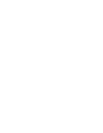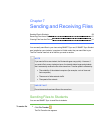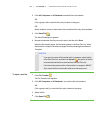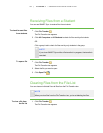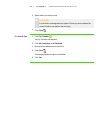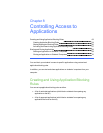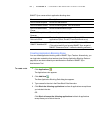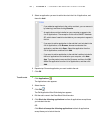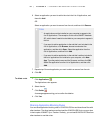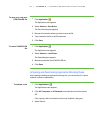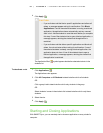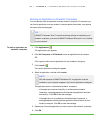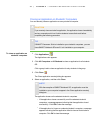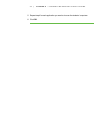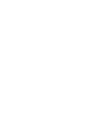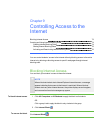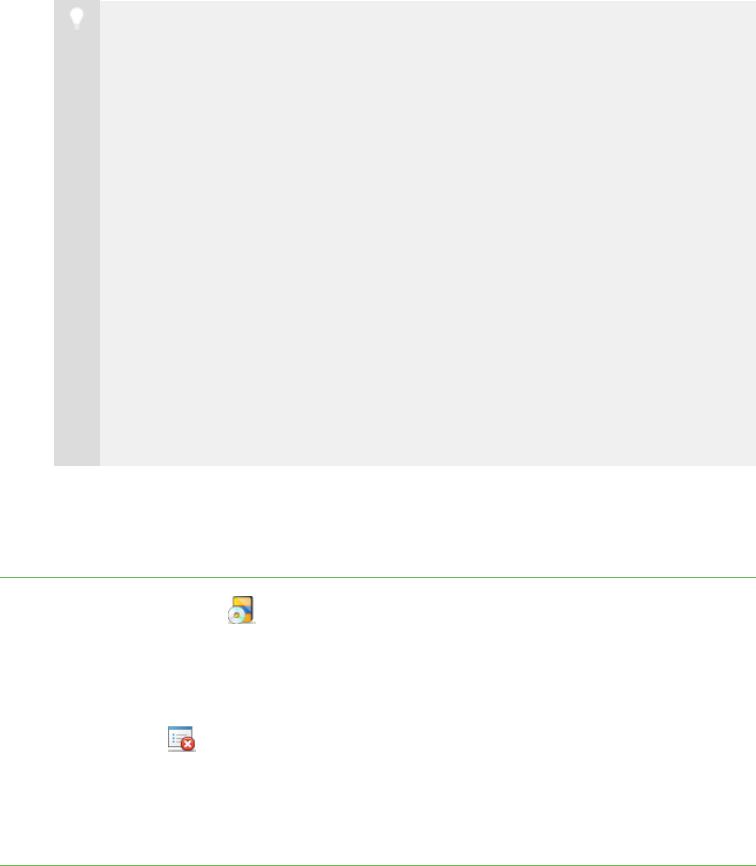
6 6
6. Select an application you want to add to the rule in the List of Applications, and
then click Add.
OR
Select an application you want to remove from the rule, and then click Remove.
T I P S
o
An application must be installed on your computer to appear in the
List of Applications. The exception to this rule is SMART Notebook
SE, which doesn’t need to be installed on your computer to appear in
this list.
o
If you want to add an application to the rule that’s not included in the
List of Applications, click Browse, browse to and select the
application, and then click Open. Select the application from the
List of Applications, and then click Add.
o
If you want to add an application to the rule that’s neither included in
the list of applications nor installed on your computer, click New
App. Type the product name and the file name, and then click OK.
Select the application from the List of Applications, and then click
Add.
7. Repeat step 6 for each application you want to add to or remove from the rule.
8. Click OK.
To delete a rule 1.
Click Applications .
The Applications view appears.
2. Select the rule.
3.
Click Delete .
A message appears asking you to confirm the deletion.
4. Click Yes.
Sharing Application Blocking Rules
You can save application blocking rules in SYNCRULES files and share those files with
other teachers. The other teachers can then load the SYNCRULES file to use your rules
in their copies of SMART Sync Teacher. Similarly, you can load SYNCRULES files from
other teachers to use their rules.
| C H A P T ER 8 – C O N T R O L L I N G AC C E S S T O A P P L I C A T I ON S