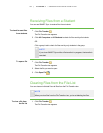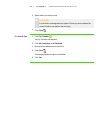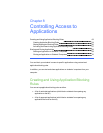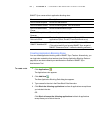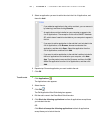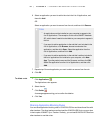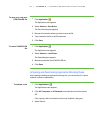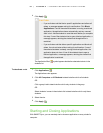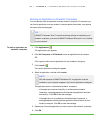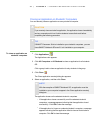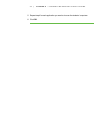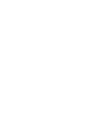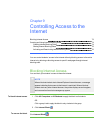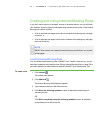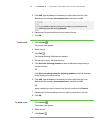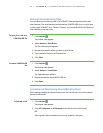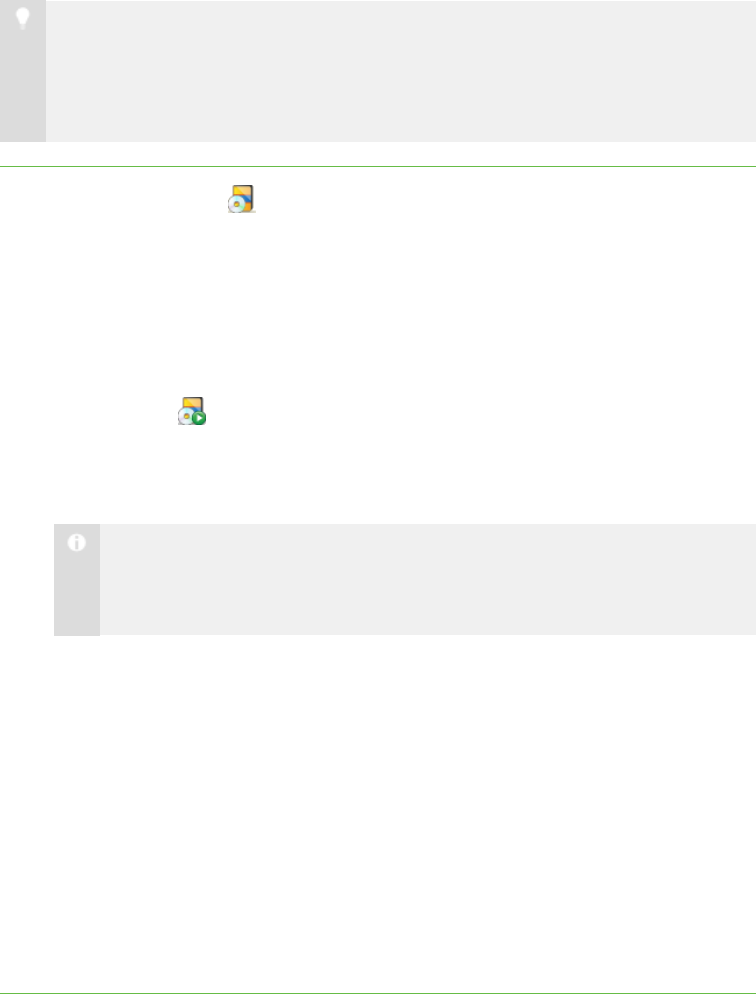
6 9
Starting an Application on Students’ Computers
You can remotely start an application on every student’s computer. For example, you
can start an application on every student’s computer before class starts, so everyone
sits down to the same program.
T I P
If SMART Classroom Suite™ interactive learning software is installed on your
students’ computers, you can start SMART Notebook SE even if it isn’t installed
on your computer.
To start an application on
students’ computers
1.
Click Applications .
The Applications view appears.
2. Click All Computers or All Students to start an application for all students.
OR
Click a group’s tab to start an application for only students in the group.
3.
Click Launch .
The Launch Applications dialog box appears.
4. Select an application, and then click Launch.
N O T E
With the exception of SMART Notebook SE, an application must be
installed on your computer to appear in the Launch Applications dialog box.
The application starts on the selected students’ computers.
o
If the application starts successfully on all the selected students’
computers, a message appears indicating that the application launched
successfully. Click OK to clear the message.
o
If the application isn’t installed on a selected student’s computer, a
message appears indicating that the application failed to launch on that
student’s computer. Click OK to clear the message.
5. Repeat step 4 for each application you want to start on the students’ computers.
6. Click OK.
| C H A P T ER 8 – C O N T R O L L I N G AC C E S S T O A P P L I C A T I ON S