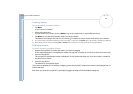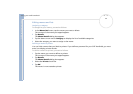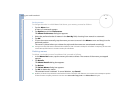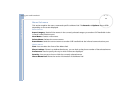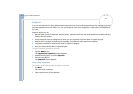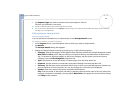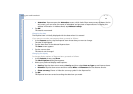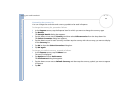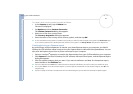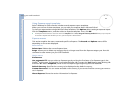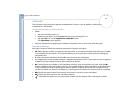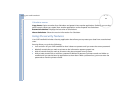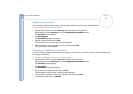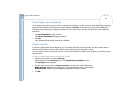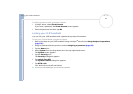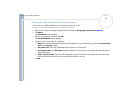CLIE Operating Instructions
Using your CLIÉ handheld
61
nN
To create a new currency symbol, proceed as follows:
1 In the Expense screen, tap the Menu icon.
The menu is displayed.
2 Tap Options and then Custom Currencies.
The Custom Currencies dialog box appears.
3 Select one of the four country boxes.
The Currency Properties dialog box appears.
4 Enter the name of the country and a currency symbol, and then tap OK.
To use a newly defined currency symbol as a standard currency symbol, you need to first select the target currency symbol in the Preferences option.
To use a currency symbol only for a specific Expense item, select the currency symbol in the Receipt Details dialog box of that Expense item.
Creating/printing an Expense report
By performing a HotSync
®
operation to transfer your latest Expense data to your computer, the Palm™
Desktop for CLIÉ software makes it easy to view your Expense data in a Microsoft Excel spreadsheet. You can
also print the Expense report from a printer connected to your computer.
1 Perform a HotSync
®
operation to transfer the Expense data from your CLIÉ handheld to your computer.
2 Click Expense in the Palm™ Desktop for CLIÉ software. Microsoft Excel opens, and the Expense Report
dialog box appears.
3 Click the expense category that you want. If you want to define an end date for the expense report,
enter the date in the End Date box.
If you launch Expense from the Start menu instead of the Palm™ Desktop for CLIÉ software, you must first choose your handheld user name.
You can press <Ctrl>+ click to select multiple categories. To print the expenses associated with all of your Expense categories, select All in the
Categories group.
If you do not specify an end date, all the expense entries for the selected categories (up to the date of the last HotSync
®
operation) appear.