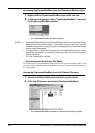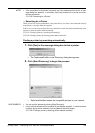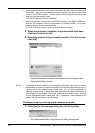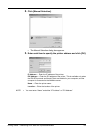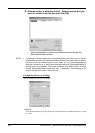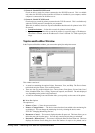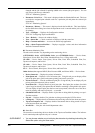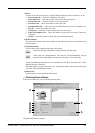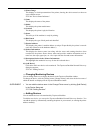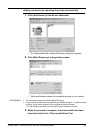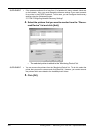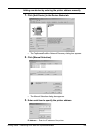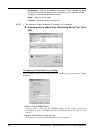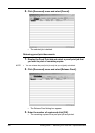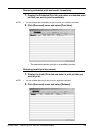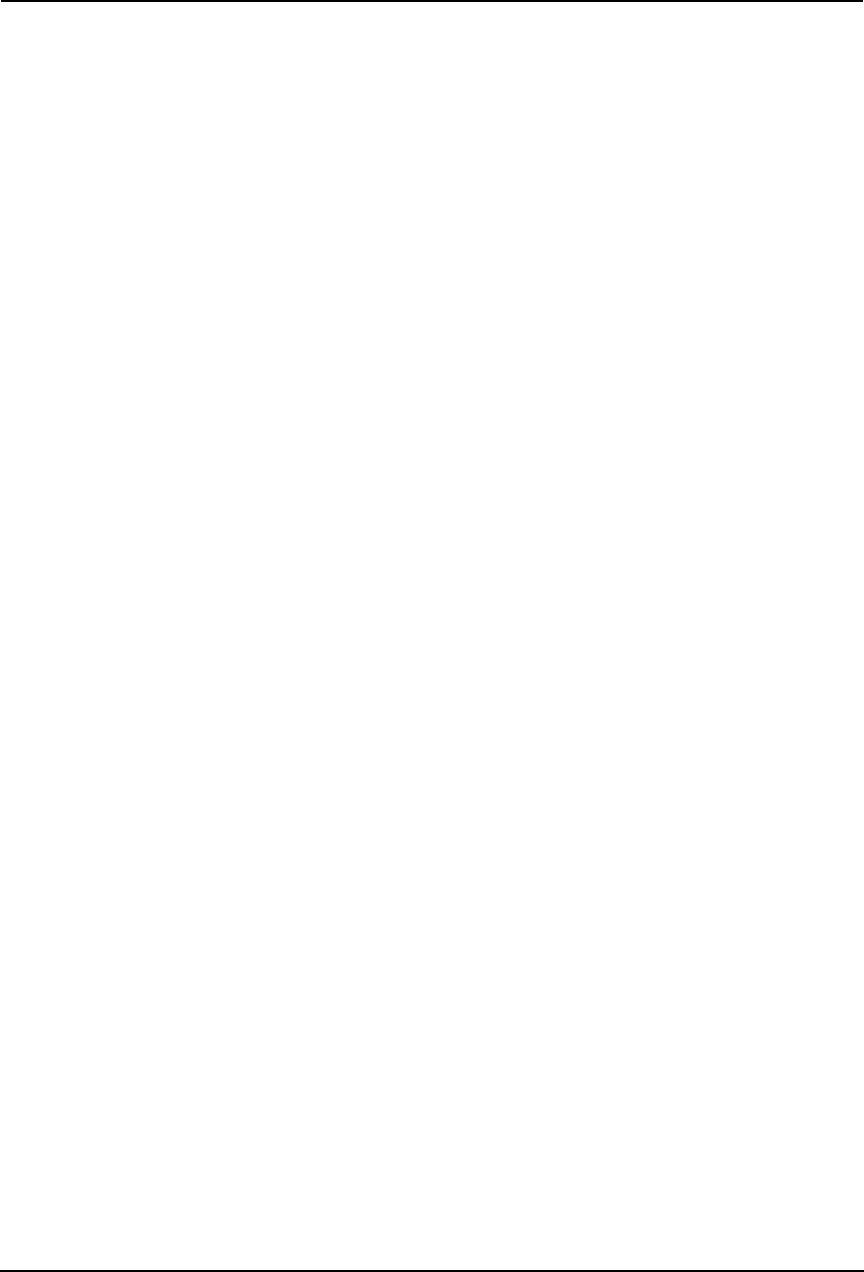
342 Printing Guide — Monitoring Print Jobs with TopAccessDocMon
1) Printer Image
This displays a visual representation of the printer, showing the device status icon when an
error condition occurs.
P.364 "Device Status Indicators"
2) Name
This displays the name of the printer.
3) Model
This displays the printer model name.
4) Location
This displays the printer’s physical location.
5) Status
This tells you if the machine is ready for printing.
6) Hole Punch
This displays the type of hole punch unit installed.
7) Physical Address
This displays the printer’s machine address (a unique ID provided by the printer’s network
card, also referred to as the hardware address.)
8) Printer Information
This displays the drawer status icon along with the errors and warnings that have been
recorded for the printer. Shows drawer status and provides machine information such as
toner low, door open, paper jam, etc. Also it provides the alert and counter information.
9) Description (list box below Printer Information)
This highlights the method of recovery for the alert selected above.
10) [Add Device]
Click this to add a new device to be monitored. The TopAccessDocMon Network Discovery
dialog box appears.
P.342 "Adding Devices"
— Changing Monitoring Devices
You can change the device to display the details in the TopAccessDocMon window.
To change the device, click the [Printer] menu, [Change Printer], and select the device name of
which the details are displayed in the TopAccessDocMon window.
SUPPLEMENT: • You can add the device name in the Change Printer menu by clicking [Add Device]
in the Device Status tab.
P.342 "Adding Devices"
— Adding Devices
You can add the devices to be monitored by TopAccessDocMon.
To add the new device, you can use the TopAccessDocMon Network Discovery function. You
can add the printer by automatically searching the printer in your network, or entering the printer
address manually.