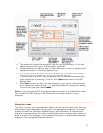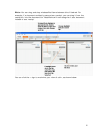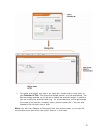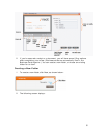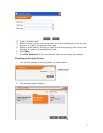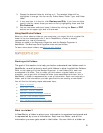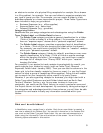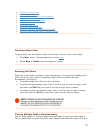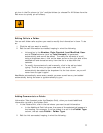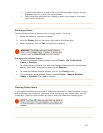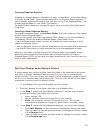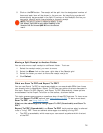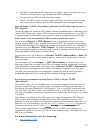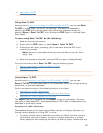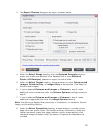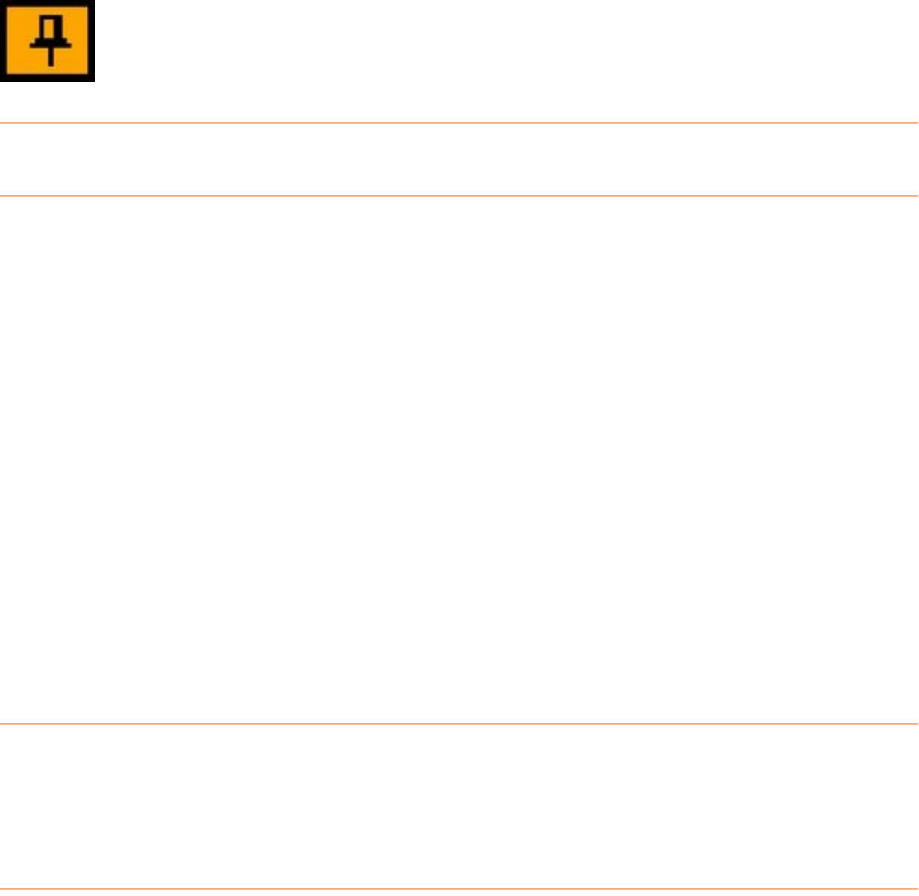
pin icon in the Pin column to "pin" multiple folders (or choose Pin All Folders from the
Edit menu to quickly pin all folders).
Editing Cells in a Folder
You can edit folder cells anytime you need to modify the information in them. To do
so:
1. Click the cell you want to modify.
2. Edit the cell information as needed, keeping in mind the following:
• Information in the
Number, Date Created, Last Modified, User
and all Total columns (such as Total Amount) is generated
automatically and cannot be edited. To modify the contents of a cell
using a dropdown menu, click on the down arrow on the right side of the
selected cell and choose an entry from the list or a date from the
calendar.
• To modify the contents of a cell manually, click in the cell and start
typing. The first time you type a new entry into a cell, it will
automatically be added to the dropdown list for that column, so you will
never have to type it again!
NeatWorks automatically saves every receipt you scan as well as any text added
automatically during the scan or typed manually by you.
Adding Comments to a Folder
Information Tabs (located under the Receipts Grid), allow you to add additional
information to cells in the Folders Grid.
1. In the Folders Grid, click in the cell where you want to add information.
• In the Additional Field Info area, the name of the selected cell appears in
the heading. For example, if you've clicked in a cell in the
Folder Type
column, the tab reads Folder - Folder Type.
2. Edit the info as needed, keeping in mind the following:
11