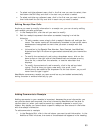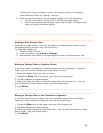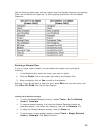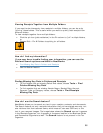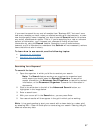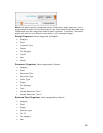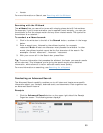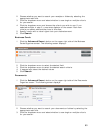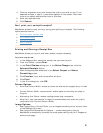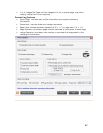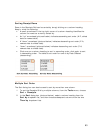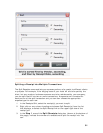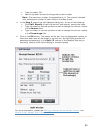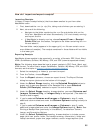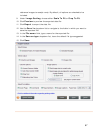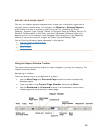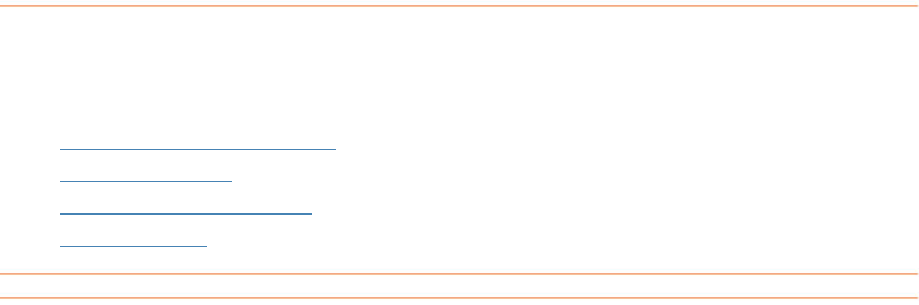
4. Click the dropdown menu and choose the criteria you wish to use. If you
displays on the screen. Each new
criteria you select adds another item to this area.
selected multiple in step 3, a new area
5. Enter any desired value.
6. Click
Search.
C
Ne Work ng
to s
an I print, sort, and split receipts?
at s allows for easy printing, sorting and splitting of receipts. The followi
pic describe how to:
• Print and clear receipt rows
•
Sort receipt rows
•
Sort by multiple columns
•
Split a receipt
Printing and Clearing a Receipt Row
NeatWorks allows you to print and clear receipt rows as necessary.
T ri
1. s Grid, select the receipt row you want to print.
button.
6.
Colu
idth: makes a column as wide as the longest entry it holds
• n Width: leaves column widths equal to how they are sized in
Im g
• prints images according to the current order
of the Receipts Grid rows
• Real Image Size Reordered for Optimal...: conserves paper by letting
NeatWorks automatically calculate the most space-saving way to fit images on
each printed page
o p nt a receipt row:
In the Receipt
2. From the Toolbar, choose
Print.
3. In the
Print Choices dialog box, in the Select Range area, click the
Selected Receipts
4. Make the appropriate selections in the
Select Output and Select
Formatting
areas.
5. Click
Preview if you wish to see what will print.
Click
Print.
7. In the Print dialog box, click
OK.
mn Options
• Auto Size Column W
Current Colum
the grid
• Alternating Line Colors: makes reading across long rows easier
• Wrap Text: lets rows double in height to accommodate text overruns (use in
conjunction with Current Column Width)
a e Options
Real Image Size in Current Order:
61