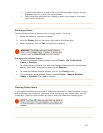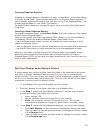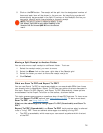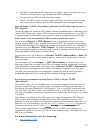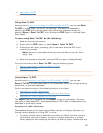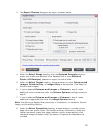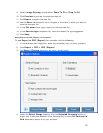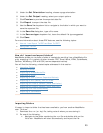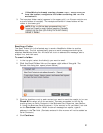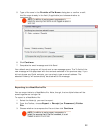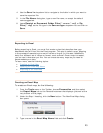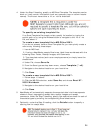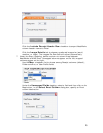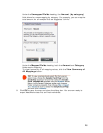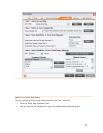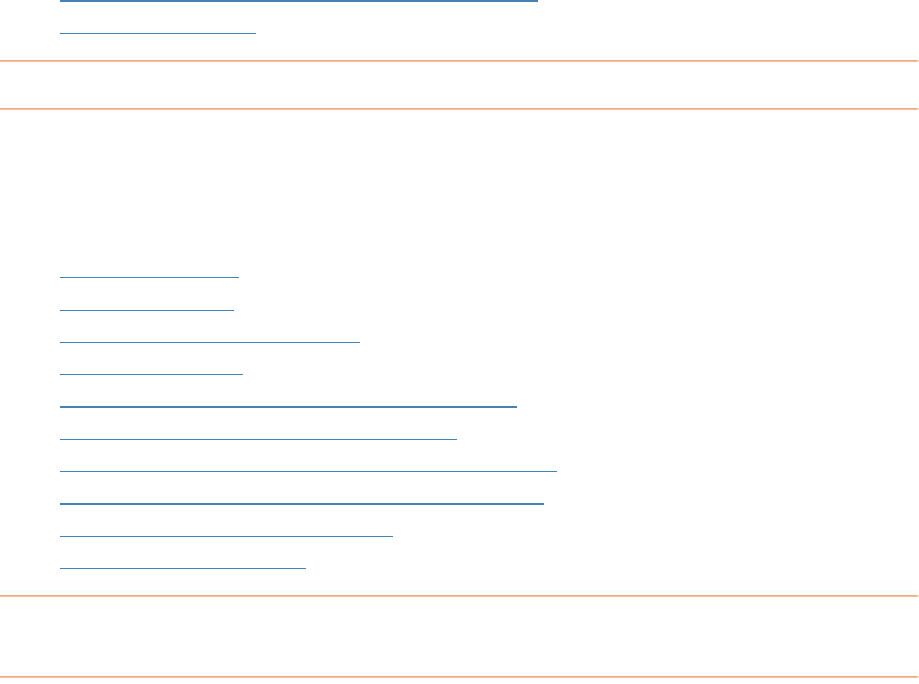
5. Under the Set Orientation heading, choose a page orientation.
6.
Under the Set Output heading, select your output options.
7.
Click Preview to preview the exported data file.
8.
Click Export to export the data file.
9.
Use the Save In dropdown list to navigate to the folder in which you want to
save the exported file.
10.
In the Save As dialog box, type a file name.
11.
In the Save as type dropdown list, leave the default file type suggested.
12.
Click Save.
For more information about these PDF features, see the following topics:
•
How do I use Export To PDF and Scan To PDF?
•
Using Scan To PDF
How do I import and export folders?
NeatWorks allows you to share a folder of receipts by emailing it as a NeatWorks file
or by exporting it in a variety of other formats: PDF, Excel, Word, HTML, QuickBooks,
Quicken, MS Money, OFX and CSV (comma separated values).
You will find the following, related topics addressed in this section:
•
Importing Folders
•
Emailing a Folder
•
Exporting to a NeatWorks File
•
Exporting to Excel
•
Exporting to CSV (Comma Separated Values)
•
Exporting to RTF (Word), PDF, or HTML
•
Exporting QIF Files to Quicken (2004 and Earlier)
•
Exporting QIF Files to Quicken (2005 and Later)
•
Exporting OFX Files to MS Money
•
Exporting to QuickBooks
Importing Folders
It's easy to import a folder that has been emailed to you from another NeatWorks
user. To do so:
1. Download the .nrx (or .zip) file, taking note of where you are storing it.
2.
Do one of the following:
•
Navigate to the folder containing the .nrx file and double-click on the
file's icon. NeatWorks will start automatically and import the file.
20