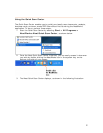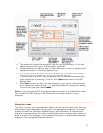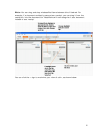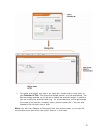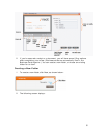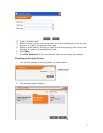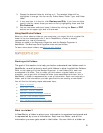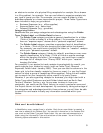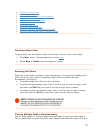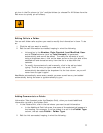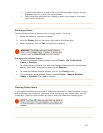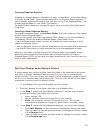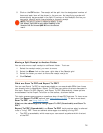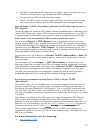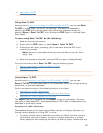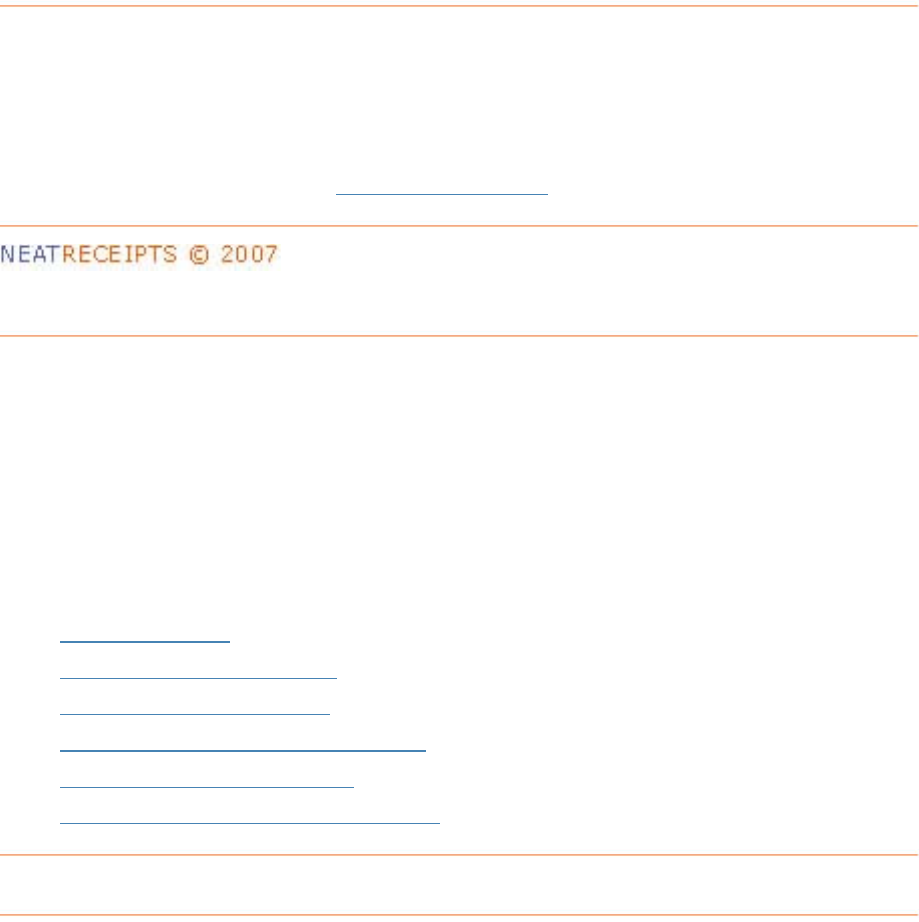
3. Choose the desired folder by clicking on it. The selected folder will be
highlighted in orange. You can sort by Folder Name, Folder Type, and Folder
Label.
4. If only one item is in the bin, click
Review and File. If you have multiple
items in the bin, select those you want to file by highlighting them and click
File Selected.
5. You can now scan additional items if desired by clicking the
Scan or PDF
buttons on the upper right side of the screen.
Using NeatWorks Folders
When you think about a folder on your computer, you might think of a typical file
folder or the icon associated with it, but in NeatWorks, a folder is actually
represented by a
row of information.
Folders are used in the Document Organizer and the Receipt Organizer in
NeatWorks. The Business Card Organizer does not use folders.
To learn more about folders, see
Working with Folders.
Working with Folders
The goal of this section is to help you better understand how folders work in
NeatWorks, as well as how to work with folders in what is called the Folders
Grid,
or the upper grid of the Receipt Organizer. In the Folders Grid, each row
corresponds to a folder. That is, when you think about a typical folder on your
computer, you might think of those file folder icons associated with them, but in
NeatWorks, a folder is represented by a row of information. Each row is actually a
folder, and all the information you scan gets filed into an existing or new folder.
You will find the following topics addressed here:
•
What is a folder?
•
What can I do with folders?
•
How can I find my folders?
•
How do I import and export folders?
•
How do I run a folder report?
•
Can I personalize columns and fields?
What is a folder?
In NeatWorks, a folder is where your information is organized and stored and
is represented by a row of information. Each row is a folder, and all the
information you scan gets saved in that folder. You can think of a folder as
8