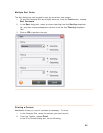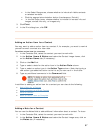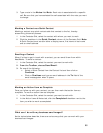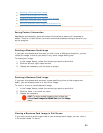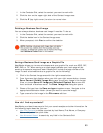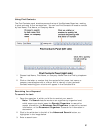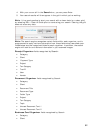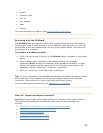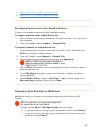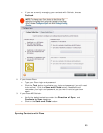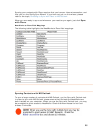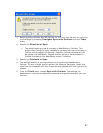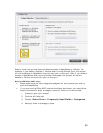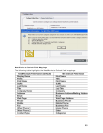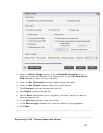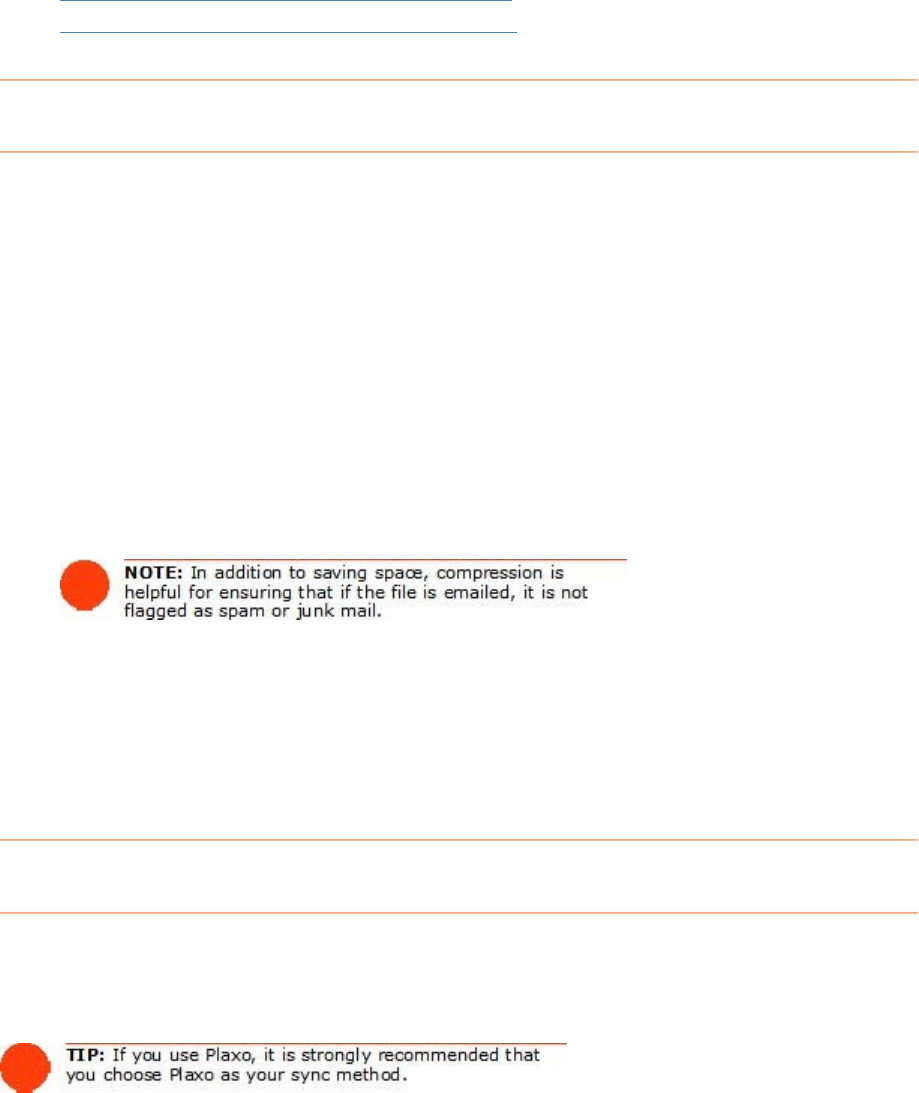
• Exporting Contacts to PDF or RTF (MS Word)
•
Exporting to CSV (Comma Separated Values)
Exch rs
It's easy to exchange with other NeatWorks users.
To im NeatWorks file:
d save the .nrt (or .zip) file to
your computer.
2. From the
Toolbar, choose Import > Contact File.
To export contacts to a NeatWorks file:
1. In the Contacts Grid, select the Contact(s) you wish to sync. (Hold down the
Shift key to select multiple contacts.)
Toolbar Export > Contact File.
3. Choose whether to compress the file and then click
Continue.
anging Contacts with other NeatWorks Use
contacts
port contacts from a
1. Open the email containing the NeatWorks file an
2. From the
, choose
4. Use the
Save In dropdown list to navigate to the folder in which you want to
6.
*.zip) as the file type in the
on Save.
save the exported file.
5. In the
File Name dialog box, type a new file name, or accept the default
name suggested.
Leave
Contact Files (*.nrt) or Zip Files (
Save as type dropdown list and click
Choosing
N W u the option of syncing contacts with either Plaxo or MS
Outlook.
to Sync With Plaxo or MS Outlook
eat orks allows yo
1.
To begin, choose Sync > Configure Sync from the toolbar.
.
• If you are currently managing your contacts with Plaxo, choose
Plaxo.
• If you are currently managing your contacts with Outlook and you sync
with Plaxo, choose
Plaxo
94