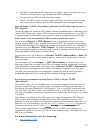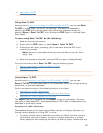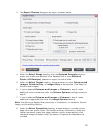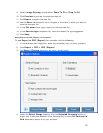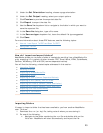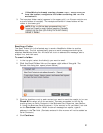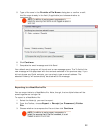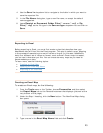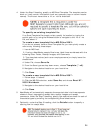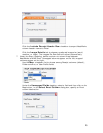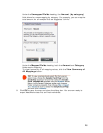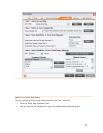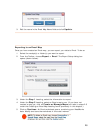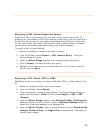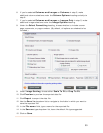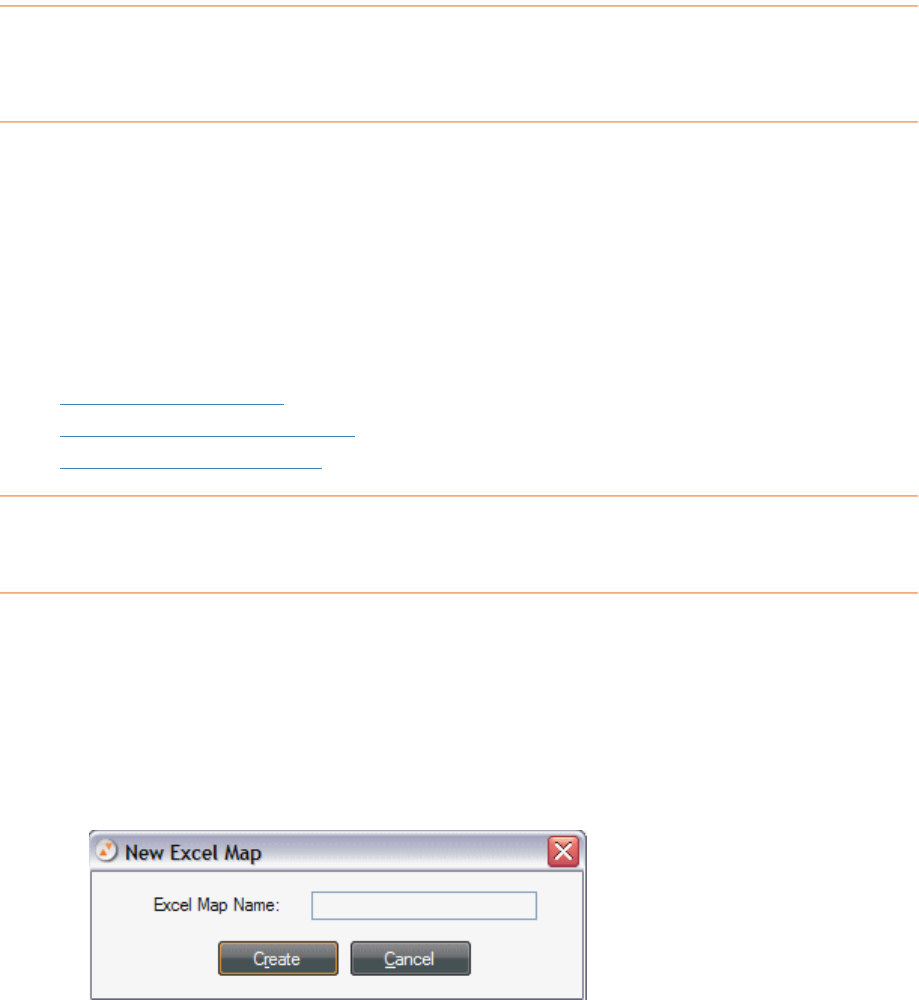
4. Use the Save In dropdown list to navigate to the folder in which you want to
save the exported file.
5.
In the File Name dialog box, type a new file name, or accept the default
name suggested.
6.
Leave Receipt or Document Folder Files (*.nrx or *.nrf) or Zip
Files (*.zip)
as the file type in the Save as type dropdown list and click on
Save.
Exporting to Excel
Before exporting to Excel, you must first create a plan that describes how your
NeatWorks data will flow into the Excel program. This plan is called a map. Mapping
is the process of associating one set of values or format (in this case, NeatWorks
data) to a different set of values or format, such as Exce
l. Once a map is created,
you can use it whenever you like. You can create as many maps as you need to
accommodate your data.
To learn more, see the following topics:
•
Creating an Excel Map
•
Updating an Excel Map Name
•
Exporting to an Excel Map
Creating an Excel Map
To create an Excel map, do the following:
1. From the Tools menu or the Toolbar, choose Personalize and then select
the
Export Maps tab on the Personalize screen that displays (pictured at the
very bottom of this page).
2. Under the Step 1 heading, click the
New button. The New Excel Map dialog
box opens.
3. Type a name in the
Excel Map Name field and click Create.
23