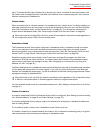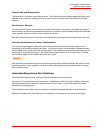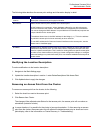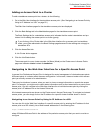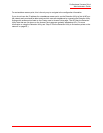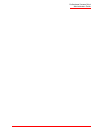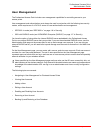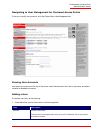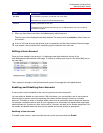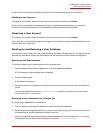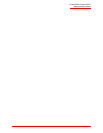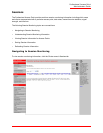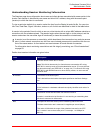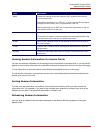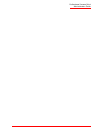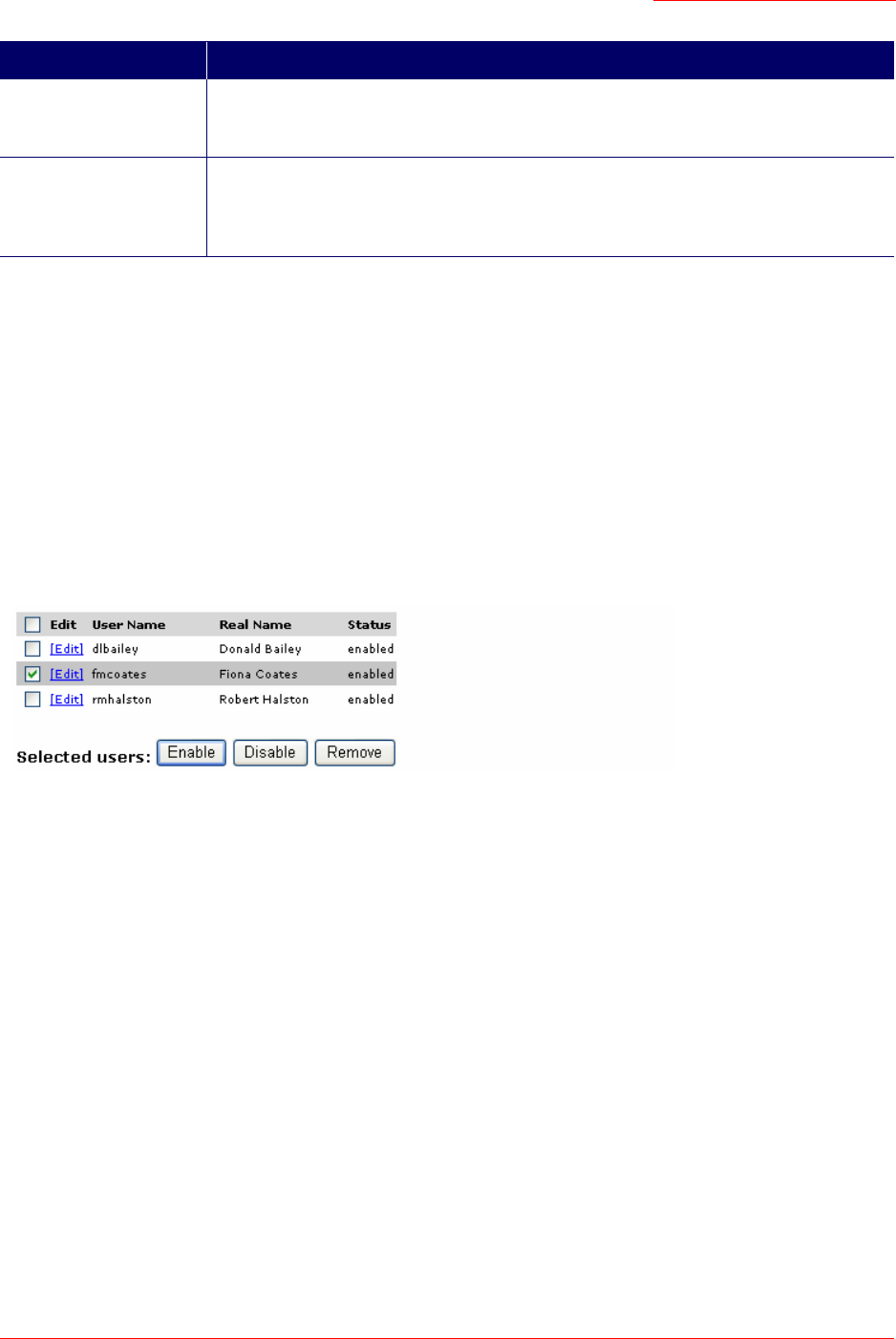
Professional Access Point
Administrator Guide
User Management - 55
2. When you have filled in the fields, click Add Account to add the account.
The new user is then displayed under User Accounts. The user account is enabled by default when you
first create it.
Editing a User Account
Once you have created a user account, it is displayed under User Accounts at the top of the
User Management Administration Web page. To modify an existing user account, first select [Edit] next to
the user name.
Then, make your changes in the Update Account section of the page and click Update Account.
Enabling and Disabling User Accounts
A user account must be enabled for the user to log on and use the access point.
You can enable or disable any user account. With this feature, you can maintain a set of user accounts
and authorize or prevent users from accessing the network without having to remove or re-create
accounts. This ability is useful in situations where users have an occasional need to access the network.
For example, contractors who do work for your company on an intermittent but regular basis might need
network access for 3 months at a time, then be off for 3 months, and back on for another assignment. You
can enable and disable these user accounts as needed, and control access as appropriate.
Enabling a User Account
To enable a user account, select the check box next to the user name and click Enable.
Real Name For information purposes, provide the user’s full name.
Real name is a maximum of 256 characters long.
Password Specify a password for this user.
The password is an alphanumeric string of up to 256 characters. Do not use special
characters or spaces.
Note
A limit of 100 user accounts per access point is imposed by the Web User Interface. Network usage
may impose a more practical limit, depending upon the demand from each user.
Field Description