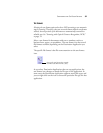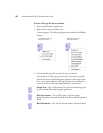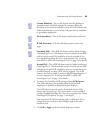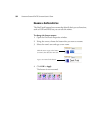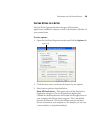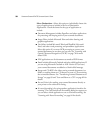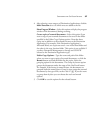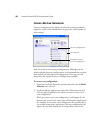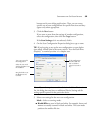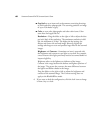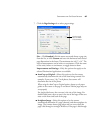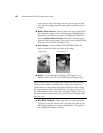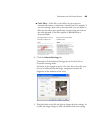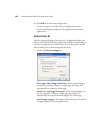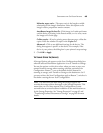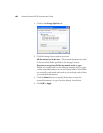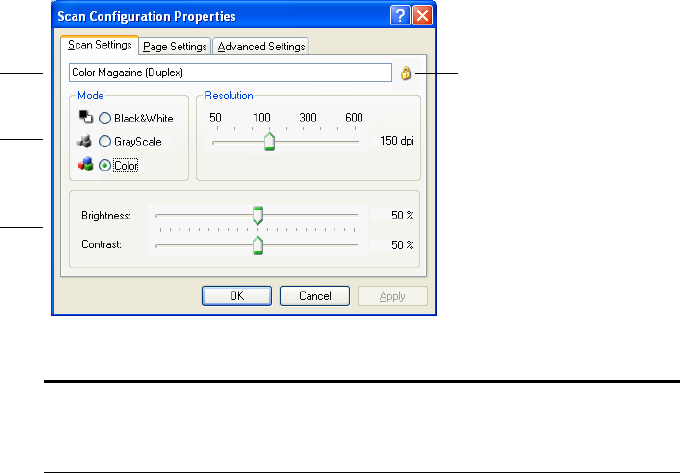
CONFIGURING THE ONETOUCH BUTTONS 59
buttons set for text editing applications. Thus, you can create
specific sets of scan configurations for specific functions and they
appear only when appropriate.
3. Click the New button.
If you want to start from the settings of another configuration,
select the configuration, then click the Copy button.
If the Scan Settings tab is not selected, click it.
4. On the Scan Configuration Properties dialog box, type a name.
TIP: If you’re going to set up the new configuration to scan duplex
(two-sided), include that in the name, such as “Scan for Dark Print
(Duplex),” to remind you that it is a duplex scan.
5. Select scan settings for the new scan configuration.
Mode—Select a scanning mode:
■ Black&White to scan in black and white. For example, letters and
memos are usually scanned in black and white. This scan mode
produces the smallest file size.
If the configuration
is locked, click the
lock to unlock it.
The icon becomes a
key.
Type a new name for
the configuration.
Select the scan mode
and drag the slider to set
the resolution.
Drag the sliders to set
the Brightness and
Contrast.
Note: If you select a printer or other device in the Select Destinations
list, the dialog box may have an additional Device Settings tab for
setting specific options for the particular device.