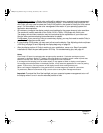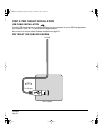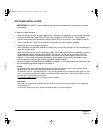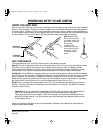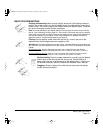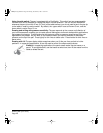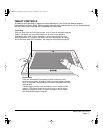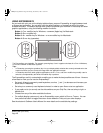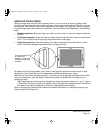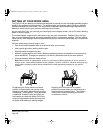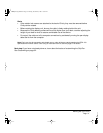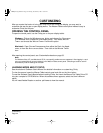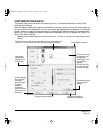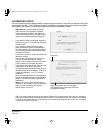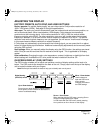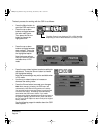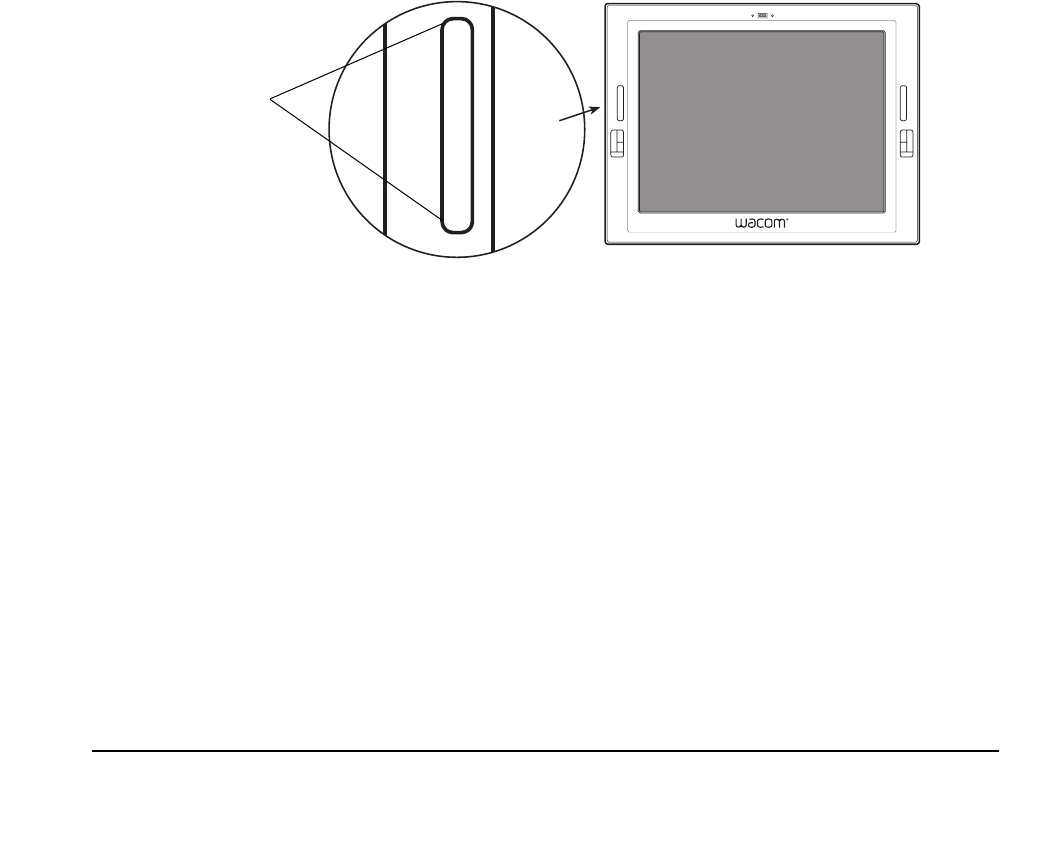
Working with your Cintiq
Page 29
USING THE TOUCH STRIPS
Slide your finger over the Touch Strip to quickly zoom in or out, scroll up or down, or perform other
functions with your secondary hand while using your primary hand to work with the Grip Pen. You can
also set each Touch Strip to issue custom keystrokes. For example, you might set a Touch Strip action
to cycle through layers when working in Photoshop. The Touch Strips can be operated in three different
ways:
• Standard operation: Slide your finger up or down to zoom, scroll, or issue the assigned keystroke
function.
• Continuous operation: Press and hold your finger at either end of the Touch Strip to continuously
scroll. This is useful for scrolling through long documents or web pages.
• Single step operation: Press and release your finger at either end of the Touch Strip to zoom,
scroll, or issue the assigned keystroke function one step at a time.
By default, the Touch Strips enable you to zoom in most graphics applications and to scroll in other
applications. Each Touch Strip can be independently customized to meet your needs.
Note that the Touch Strips are quite sensitive. If you find yourself accidentally activating a Touch Strip
with your drawing arm, open the Wacom Tablet control panel and disable the Touch Strip on your
drawing arm side.
Tip: Photoshop users who frequently change brush sizes may want to assign the [ and ] keys to
a Touch Strip. Sliding your finger up or down the Touch Strip will then change the brush size without
the need to reach for the keyboard or access the Photoshop BRUSHES palette.
Refer to the electronic Software User’s Manual for detailed information on customizing the way your
display tablet Touch Strips work.
Press and hold here
for continuous
operation, or press and
release for single step
operation.
Cintiq21UX_Manual.fm Page 29 Monday, November 5, 2007 10:27 AM