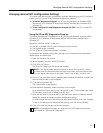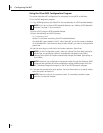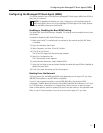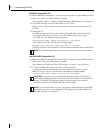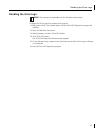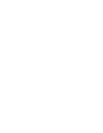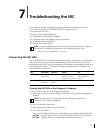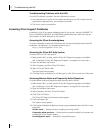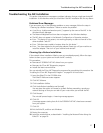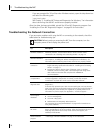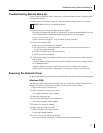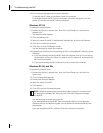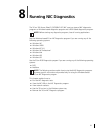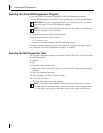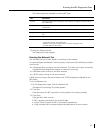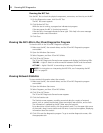Troubleshooting the NIC Installation
57
Troubleshooting the NIC Installation
This section interprets error messages or problem indicators that you might see during NIC
installation. It also describes what you should do if the NIC installation fails for any reason.
Problems/Error Messages
If you encounter any of the following problems or error messages, follow the steps in
“Cleaning Up a Broken Installation” below to resolve the problem.
■ A red X or a A yellow exclamation point (!) appears by the name of the NIC in the
Windows Device Manager.
■ The Network Neighborhood icon does not appear on the Windows desktop.
■ The NIC does not appear in the Network Configuration or Properties window.
■ Error: “This device is not present, not working properly, or does not have all of the
driver installed. Code 22.”
■ Error: “Windows was unable to locate a driver for this device.”
■ Error: “You have selected a plug and play adapter. Please turn off your machine an
install the adapter. Then turn on your machine and reinstall.”
Cleaning Up a Broken Installation
If the network driver installation failed or was not completed properly, follow the steps
below to clean up your system and install the NIC correctly.
This procedure:
■ Removes all 3CR990-FX-97 NIC drivers from your system.
■ Removes the 3Com NIC Diagnostics program.
■ Installs the latest network driver.
You can reinstall the 3Com NIC Diagnostics program after completing this procedure. See
“Installing the 3Com NIC Diagnostics Program” on page 26 for instructions.
1 Insert the EtherCD in the CD-ROM drive.
The EtherCD Welcome screen appears.
2 Click NIC Software.
3 Click Installation Utilities.
4 Click Undo Broken Installation and Uninstall.
You are given the option to Proceed or go Back. Before proceeding, record your
network settings so that you can refer to your notes when you reinstall the NIC.
5 Click Proceed.
The uninstall process begins. A warning message appears.
6 Click OK.
A message appears stating that all of the 3CR990-FX-97 NICs have been removed
from your system.
7 Click OK.
8 Exit the EtherCD, and then exit Windows.
9 Restart the computer.
10 Install the network driver, as described in “Installing the Network Driver Using the
EtherCD” on page 18.