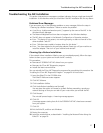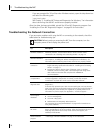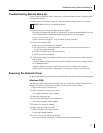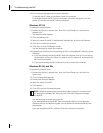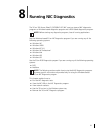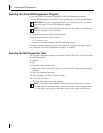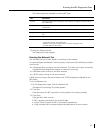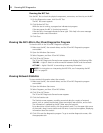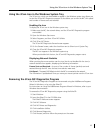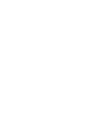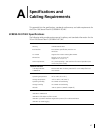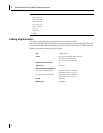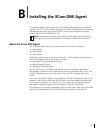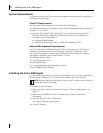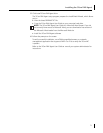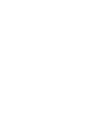Using the 3Com Icon in the Windows System Tray
65
Using the 3Com Icon in the Windows System Tray
The 3Com icon, which can be enabled to appear in the Windows system tray, allows you
to start the 3Com NIC Diagnostics program. It also allows you to view the NIC’s link speed
and number of frames sent and received.
Enabling the Icon
To display the 3Com icon in the Windows system tray:
1 Make sure the NIC, the network driver, and the 3Com NIC Diagnostics program
are installed.
2 Open the Windows Start menu.
3 Select Programs, and then 3Com NIC Utilities.
4 Click 3Com NIC Doctor.
The 3Com NIC Diagnostics General screen appears.
5 On the General screen, select the check box next to Show Icon in System Tray.
6 Close the 3Com NIC Diagnostic program.
The NIC icon appears in the Windows system tray.
When you double-click the icon, the 3Com NIC Diagnostics program starts.
Displaying Network Statistics
When you drag the mouse pointer over the icon (but do not double-click the icon) a
network statistics box appears, displaying the following information:
Frames Sent and Received—A count of the number of frames (packets) sent and
received through the NIC since the last time statistics were reset.
Link Speed—The speed (100 Mbps) at which the NIC is connected to the network.
The information is updated each time you move your mouse pointer over the 3Com icon.
Removing the 3Com NIC Diagnostics Program
The 3Com NIC Diagnostics Program can be removed using the Add/Remove Programs
Wizard in Windows, or by using the EtherCD.
For instructions on using the Add/Remove Programs Wizard in Windows, refer to your
Windows documentation.
To remove the 3Com NIC Diagnostics program using the EtherCD:
1 Start Windows.
2 Insert the EtherCD in the CD-ROM drive.
The EtherCD Welcome screen appears.
3 Click NIC Software.
4 Click NIC Drivers and Diagnostics.
5 Click Installation Utilities.
6 Click Remove Diagnostics.
7 Click Proceed, and then follow the prompts on the screen.