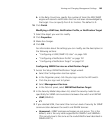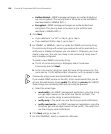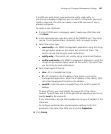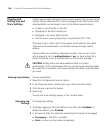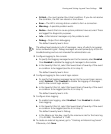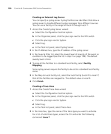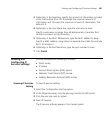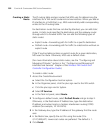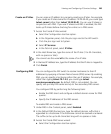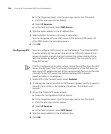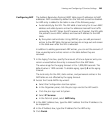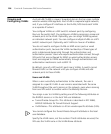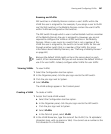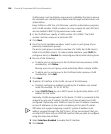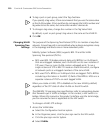Viewing and Configuring IP Services Settings 203
Create an IP Alias You can map an IP address to a name by creating an IP alias. For example,
if you create an IP alias carmel for IP address 10.20.30.40, you could type
telnet carmel rather than telnet 10.20.30.40. You can use IP aliases in
conjunction with DNS. If you use IP aliases and DNS is enabled, the WX
looks up IP aliases before checking for entries on a DNS server.
1 Access the Create IP Alias wizard:
a Select the Configuration tool bar option.
b In the Organizer panel, click the plus sign next to the WX switch.
c Click the plus sign next to System.
d Select IP Services.
e In the Task List panel, select IP Alias.
2 In the Host Name box, type the name of the IP alias (1 to 32 characters,
with no spaces or tabs).
You cannot use the word all as the name of an IP alias.
3 In the Host IP Address box, type the IP address that the IP alias is mapped to.
4 Click Finish.
Configuring DNS You can configure the WX switch to resolve hostnames to their IP
addresses by querying a Domain Name Service (DNS) server. By enabling
DNS, you can specify a hostname rather than an IP address. For example,
rather than typing telnet 10.1.2.3, you could type telnet
monterey.example.com. By default, DNS is not enabled. You can
specify one primary DNS server and up to five secondary DNS servers.
You configure DNS by performing the following tasks:
Enable the DNS client and configure a default domain name for DNS
queries.
Specify the IP addresses of the DNS servers.
To enable DNS and create a DNS server:
1 Under DNS in the Content panel, select Enabled.
2 In the Default DNS Domain box, type the default domain suffix that is
appended to a hostname if the hostname cannot be resolved as entered.
The suffix can be up to 64 characters long with no spaces or tabs.
3 Access the Create DNS Server wizard:
a Select the Configuration tool bar option.