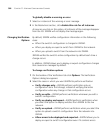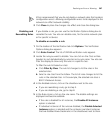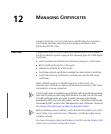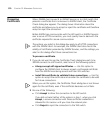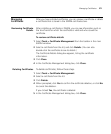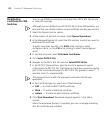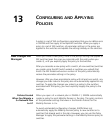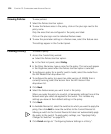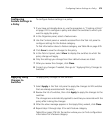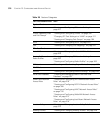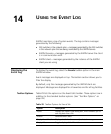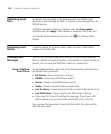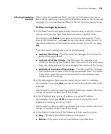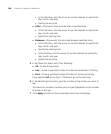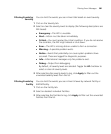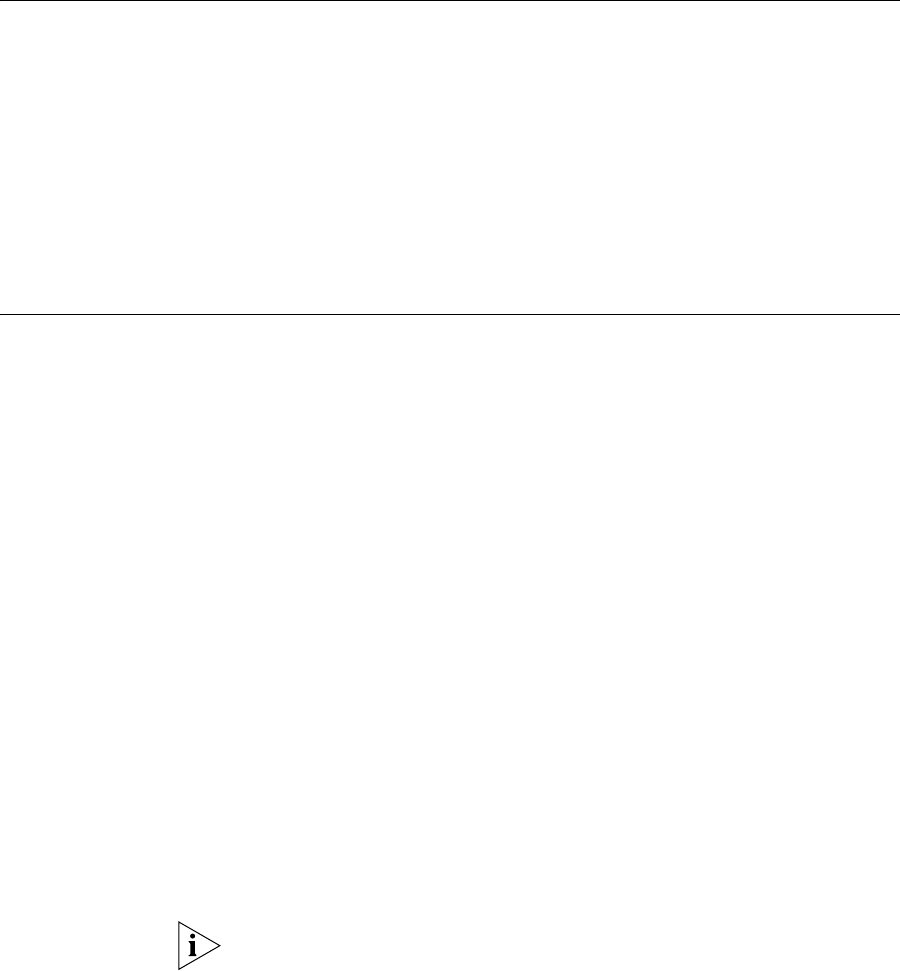
374 CHAPTER 13: CONFIGURING AND APPLYING POLICIES
Viewing Policies To view policies:
1 Select the Policies tool bar option.
2 To view the feature areas in the policy, click on the plus sign next to the
policy name.
Only the areas that are configured in the policy are listed.
Click on the plus sign next to individual feature areas.
3 To view the parameter settings in a feature area, select the feature area.
The settings appear in the Content panel.
Creating a Policy To create a policy:
1 Access the Create Policy wizard.
a Select the Policies tool bar option.
b In the Task List panel, select Policy.
2 In the Policy Name box, type a name for the policy. This name will appear
in the Organizer panel when the Policies tool bar option is selected.
3 To configure a policy for a specific switch model, select the model from
the WX Model Filter drop-down list.
4 To configure the policy to support an older version of 3WXM than is
currently running, select the version from the WX Version Filter
drop-down list.
5 Click Next.
6 Select the feature areas you want to set in the policy.
When you apply the policy to a switch, all parameter settings from all the
feature areas you select are applied to the switch. This includes any
settings you leave at their default settings in the policy.
7 Click Next.
8 In Available Devices list, select the switches to which you want to apply the
policy, then click Add to move the switches to the Current Devices list.
Moving a switch to the Current Devices list does not automatically apply
the policy to the switch. To apply policy settings, see “Applying Policy
Changes to Switches” on page 375.
9 Click Finish and go to “Configuring Feature Settings in a Policy”.