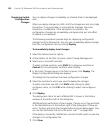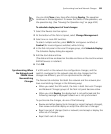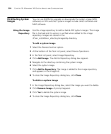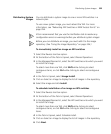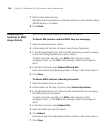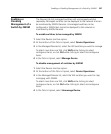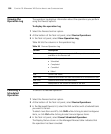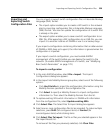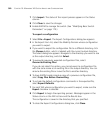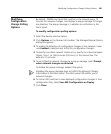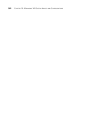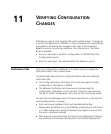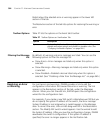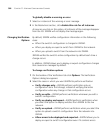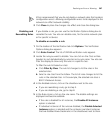360 CHAPTER 10: MANAGING WX SYSTEM IMAGES AND CONFIGURATIONS
7 Click Import. The status of the import process appears in the Status
column.
8 Click Close to save the changes.
9 Enable 3WXM to manage the switch. (See “Modifying Basic Switch
Parameters” on page 170.)
To export a configuration
1 Select File > Export. The Export Configurations dialog box appears.
2 In the Export From list, select the Mobility Domain whose configuration
you want to export.
3 If you want to export the configuration file to a different directory, click
the Choose button, which is labeled with the current output directory.
The Select dialog box appears. Navigate to the directory you want to use
as the output directory, and click Select.
4 To overwrite previously exported configuration files, select
Overwrite Existing Files.
If you do not select this option, you cannot export a configuration file
with the same name as an existing file in the output directory. You can
rename the existing file or move the file to another directory.
5 To have 3WXM create a backup copy of a previous configuration file,
select Copy Files Before Overwriting.
6 To include the default configuration commands in the exported file,
select Export Defaults.
7 For each WX whose configuration you want to export, make sure the
Export checkbox is selected.
8 Click Export to begin the exporting process. Messages appear in the
Status column in the WX List box and the Results box.
The configuration is saved in the directory that you specified.
9 To close the Export Configurations dialog box, click Close.