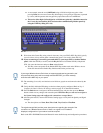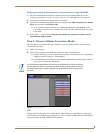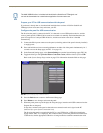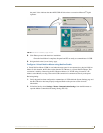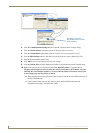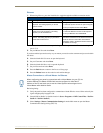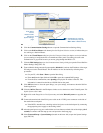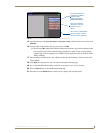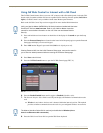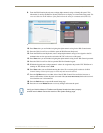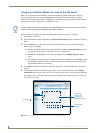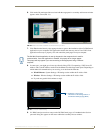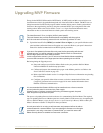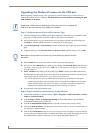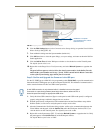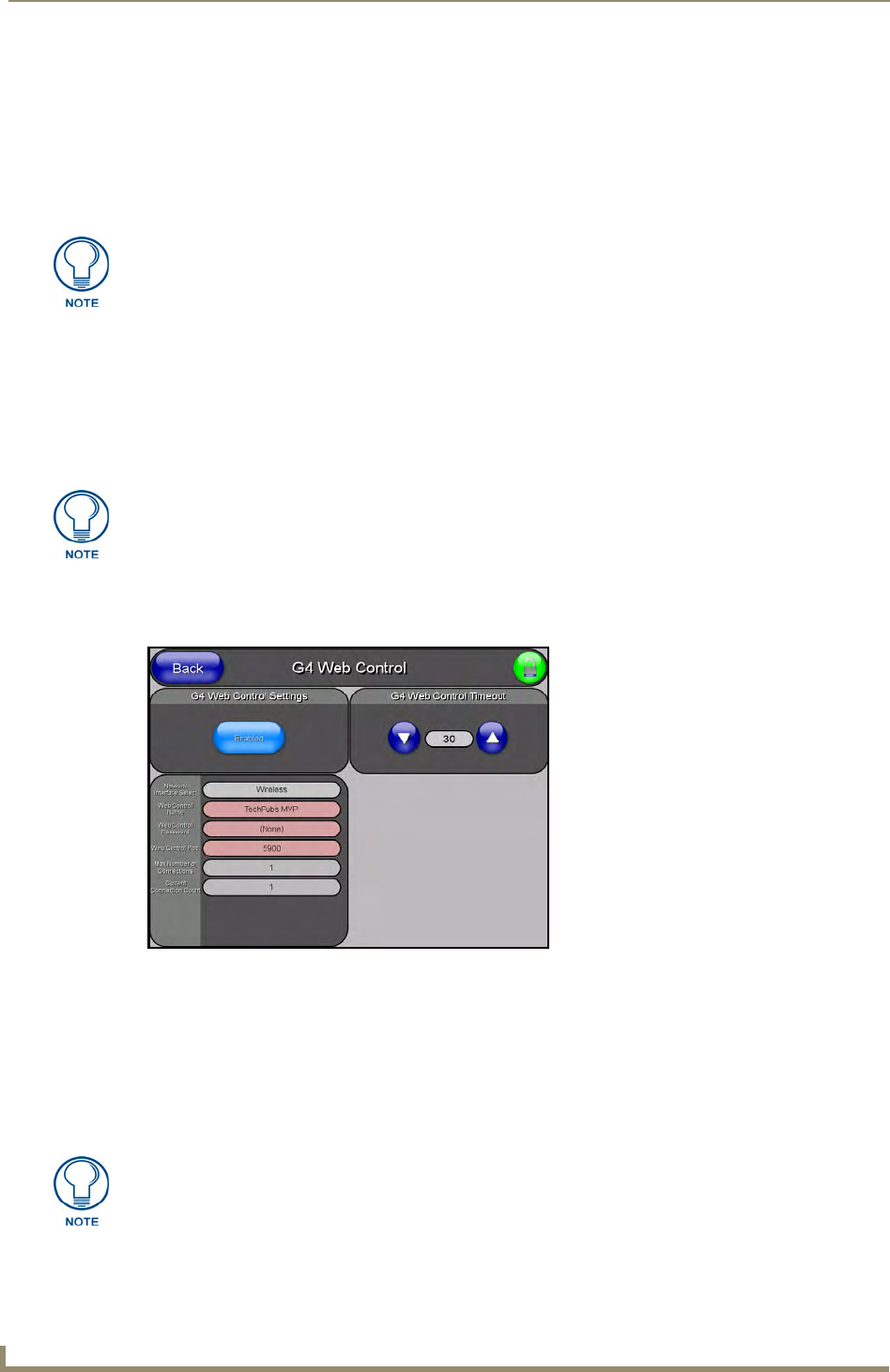
Configuring Communications
38
MVP-8400i Modero Viewpoint Wireless Touch Panels
Using G4 Web Control to Interact with a G4 Panel
The G4 Web Control feature allows you to use a PC to interact with a G4 enabled panel via the web. This
feature works in tandem with the new browser-capable NetLinx Security firmware update (build 300 or
higher). G4 Web Control is only available with the latest Modero panel firmware.
Refer to the G4 Web Control Page section on page 65 for more detailed field information.
1. Press and hold the two lower buttons on both sides of the display for 3 seconds to open the Setup
page.
2. Press the Protected Setup button (located on the lower-left of the panel page) to open the Protected
Setup page and display an on-screen keypad.
3. Enter 1988 into the Keypad’s password field (1988 is the default password).
4. Press Done when finished.
5. Press the G4 WebControl button to open the G4 Web Control page (FIG. 31).
6. Press the Enable/Enabled button until it toggles to Enabled (light blue color).
7. The Network Interface Select field is read-only and displays the method of communication to the
web.
Wireless is used when a wireless card is detected within the internal card slot. This method
provides an indirect communication to the web via a pre-configured Wireless Access Point.
8. Press the Web Control Name field to open the Web Name keyboard.
Verify your NetLinx Master (ME260/64 or NI-Series) has been installed with the latest
firmware KIT file from www.amx.com. Refer to your NetLinx Master instruction
manual for more detailed information on the use of the new web-based NetLinx
Security.
Clearing Password #5, from the initial Password Setup page, removes the need for
you to enter the default password before accessing the Protected Setup page.
FIG. 31 G4 Web Control page
The Network Interface Select field is read-only and defaulted to Wireless (since
there is no Ethernet cable connection).