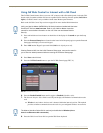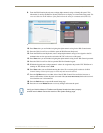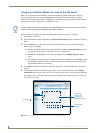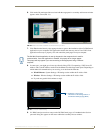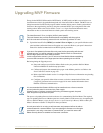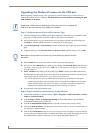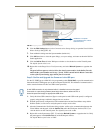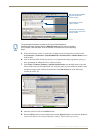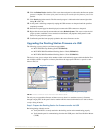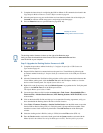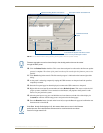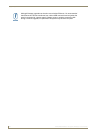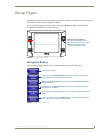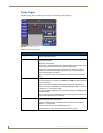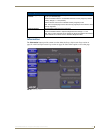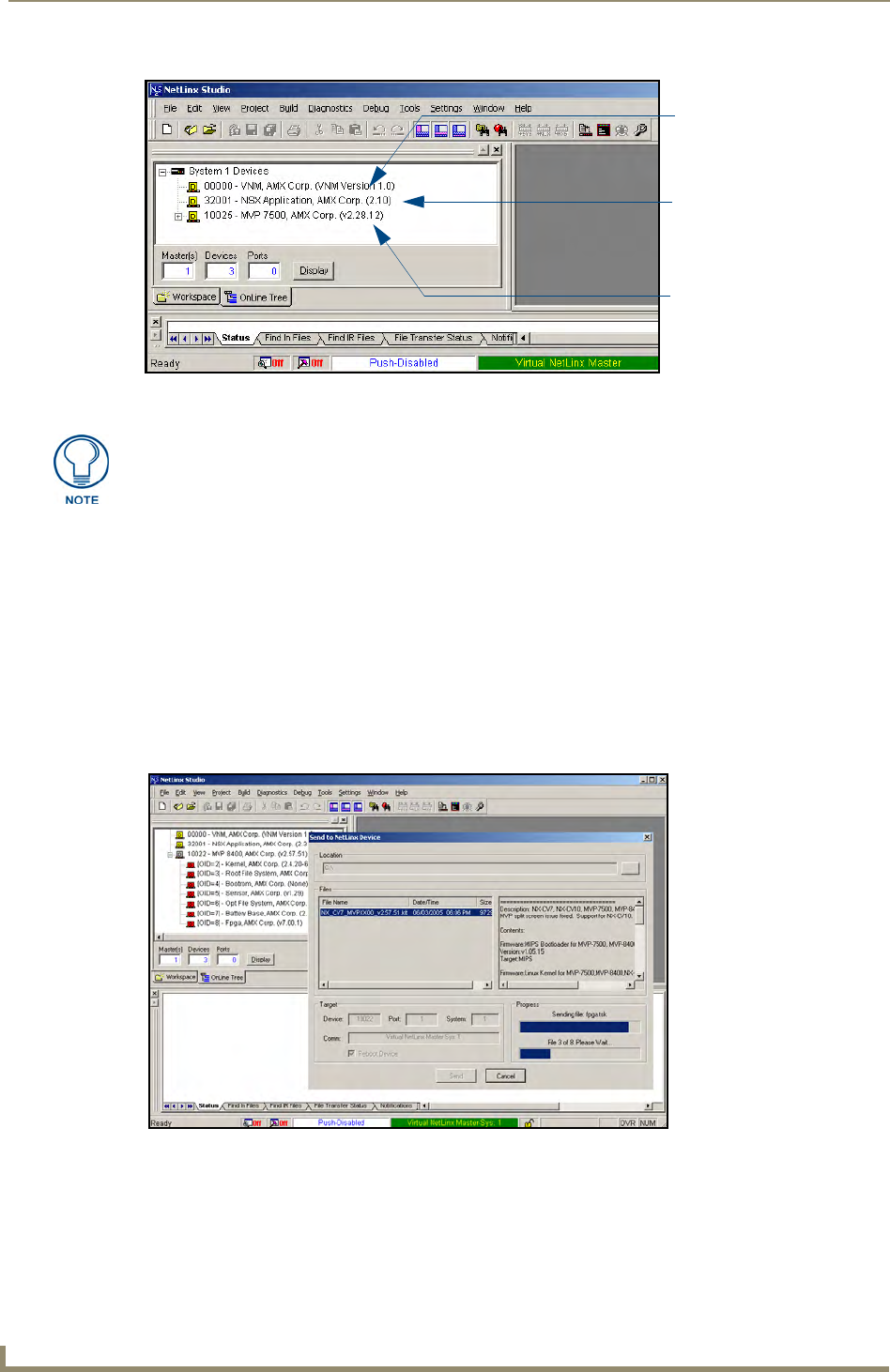
Upgrading MVP Firmware
46
MVP-8400i Modero Viewpoint Wireless Touch Panels
5. If the panel firmware version is not the latest available; locate the latest firmware file from the
www.amx.com > Tech Center > Downloadable Files > Firmware Files > Modero Panels section
of the website.
6. Click on the desired Kit file link and after you’ve accepted the Licensing Agreement, verify you
have downloaded the Modero Kit file to a known location.
7. Select Tools > Firmware Transfers > Send to NetLinx Device from the Main menu to open the
Send to NetLinx Device dialog (B in
FIG. 38). Verify the panel’s System and Device number values
match those values listed within the System folder in the OnLine Tree tab of the Workspace
window (A in
FIG. 38).
8. Select the panel’s Kit file from the Files section.
9. Enter the Device value associated with the panel and the System number associated with the Master
(listed in the OnLine Tree tab of the Workspace window). The Port field is greyed-out.
FIG. 37 NetLinx Workspace window (showing panel connection via a Virtual NetLinx Master)
Showing the Virtual Master
firmware version and
device number
Showing the current MVP
panel firmware version and
device number
Shows NetLinx Studio
version number
The panel-specific firmware is shown on the right of the listed panel.
Download the latest firmware file from www.amx.com and then save the Kit file to
your computer. Note that each kit file is intended for download to its corresponding
panel.
FIG. 38 Using USB for a Virtual Master transfer
A
B