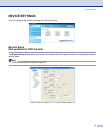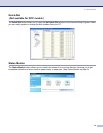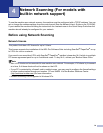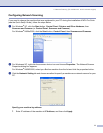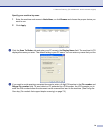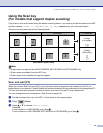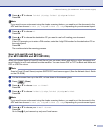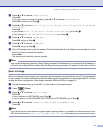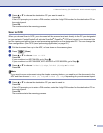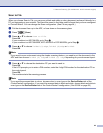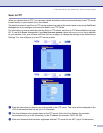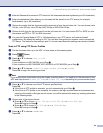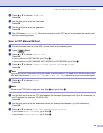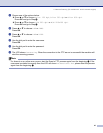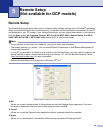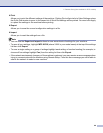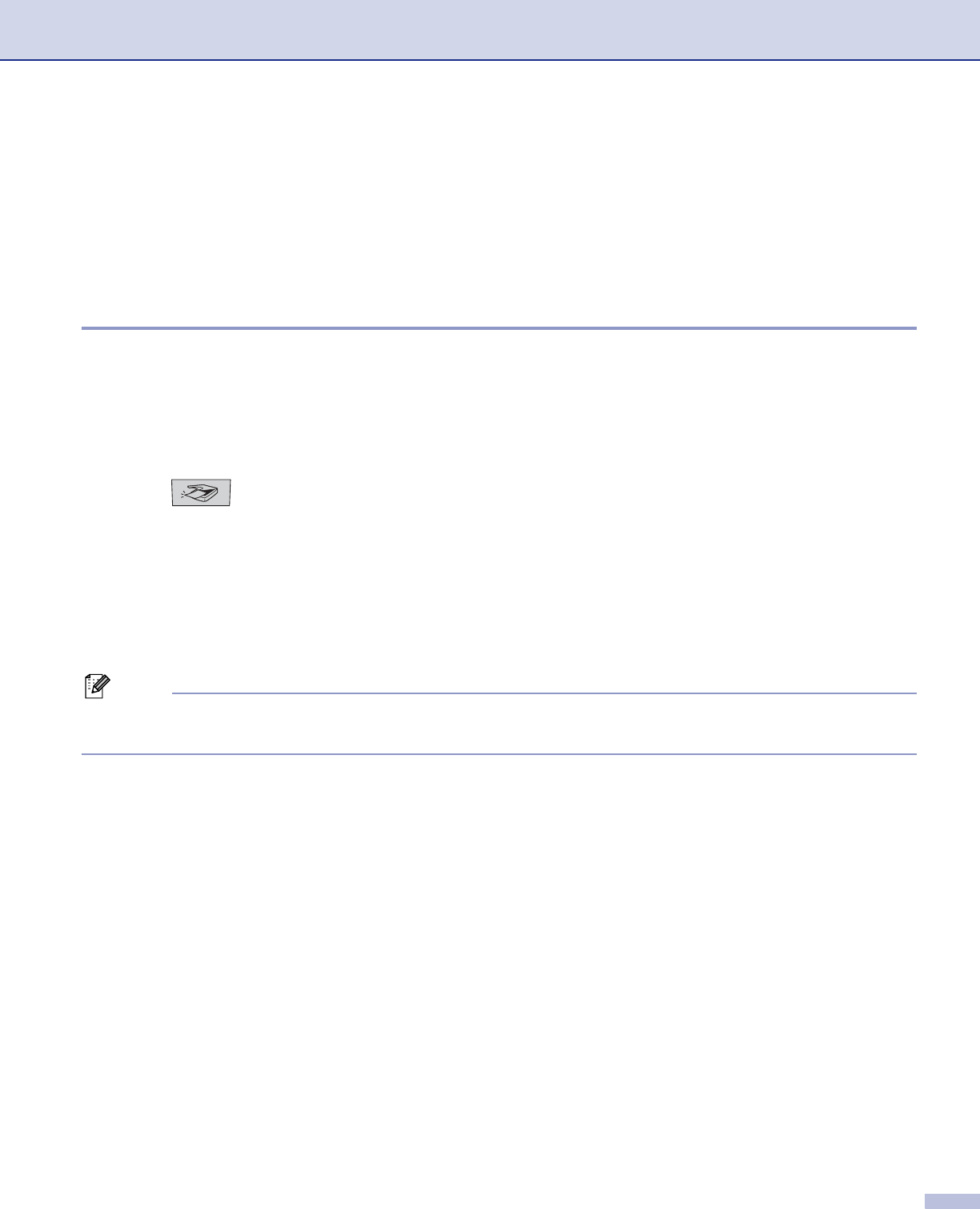
4. Network Scanning (For models with built-in network support)
82
e Press a or b to choose the destination PC you want to send to.
Press OK.
If the LCD prompts you to enter a PIN number, enter the 4-digit PIN number for the destination PC on
the control panel.
Press OK.
The machine starts the scanning process.
Scan to OCR 4
When you choose Scan to OCR, your document will be scanned and sent directly to the PC you designated
on your network. ControlCenter2 will activate ScanSoft
®
PaperPort
®
OCR and convert your document into
text for viewing and editing from a word processing application on the designated PC. You can change the
Scan configuration. (See OCR (word processing application) on page 62.)
a Put the document face up in the ADF, or face down on the scanner glass.
b Press (Scan).
c Press a or b to choose Scan to OCR.
Press OK.
If your machine is a MFC-8460N, go to Step e.
If your machine is a MFC-8860DN, MFC-8870DW or DCP-8065DN, go to Step d.
d Press a or b to choose 2sided (L)edge, 2sided (S)edge or 1sided.
Press OK.
Note
If you want to scan a document using the duplex scanning feature, you need to put the document in the
ADF and then choose 2sided (L) edge or 2sided (S) edge depending on your document layout.
e Press a or b to choose the destination PC you want to send to.
Press OK.
If the LCD prompts you to enter a PIN number, enter the 4-digit PIN number for the destination PC on
the control panel.
Press OK.
The machine starts the scanning process.