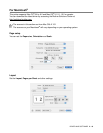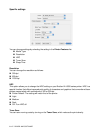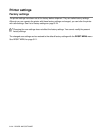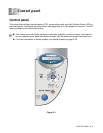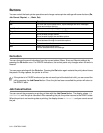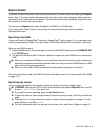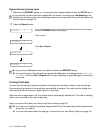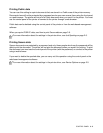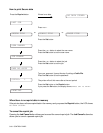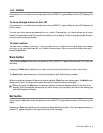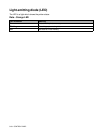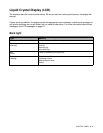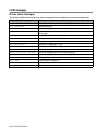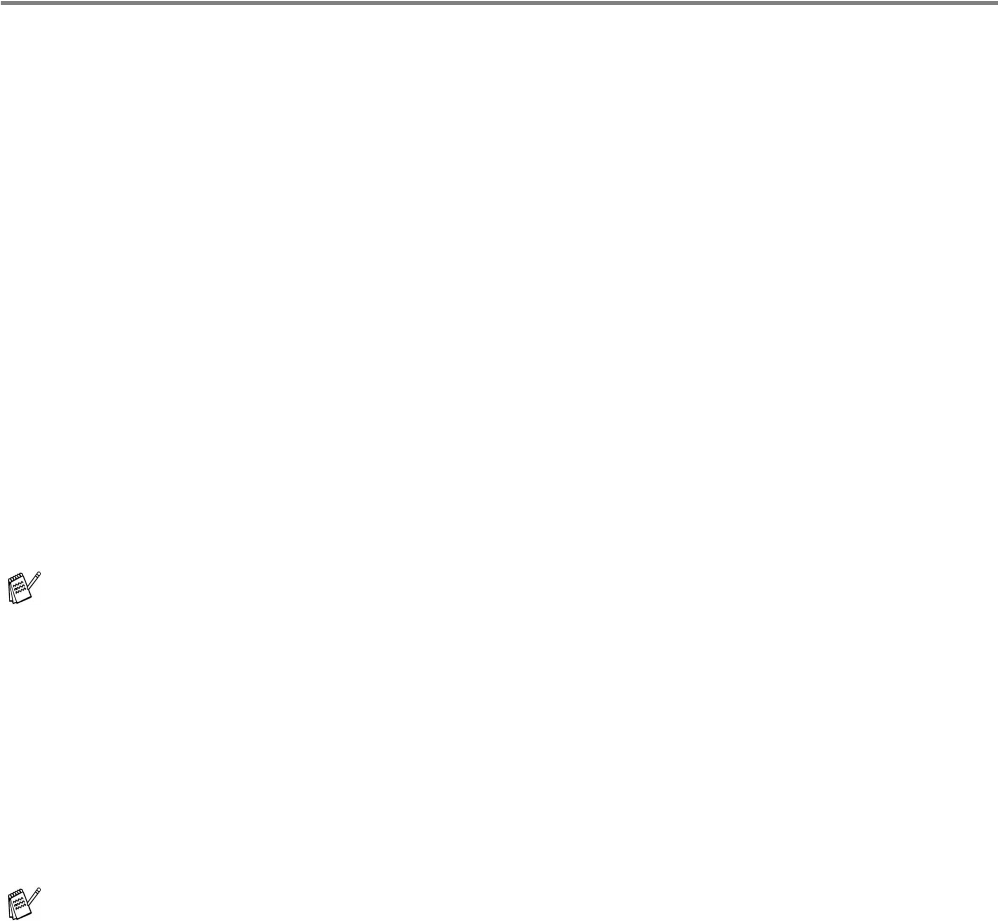
CONTROL PANEL 3 - 3
Reprint button
If you want to reprint a document that has just been printed, you can reprint it by pressing the Reprint
button. Also, if you have created a document that you wish to share with colleagues, simply spool the
document to a non secure area of the printer. This document can then be reprinted by anyone who is on
the network or at the printer control panel.
You can use the Reprint button when the printer is in READY or PAUSE state.
If you want to print Proof, Public or Secure data, we recommend that you install the optional
CompactFlash
®
card.
Reprinting from RAM
If you do not install a CompactFlash
®
card (see CompactFlash
®
card on page 4-9), you can reprint from
random access memory (RAM). The reprint data in RAM will be deleted when the printer is turned off.
When you use RAM to reprint:
1
Press the Set button on the control panel to exit from the READY state and select RAMDISK SIZE
in the SETUP menu.
2
The present RAM disk is 0MB. Press the + button to increase the reprint RAM size in increments of
1MB.
We recommend that you add more RAM if you want to be able to print a lot of secure data. (See DIMM
on page 4-11).
Reprinting the last job
You can reprint the data from the last print job without sending it from the computer again.
■ When you increase the RAM size for secure printing, the work area of the printer is decreased
and the printer performance will be reduced. Make sure that you reset the RAM disk size to 0MB
after you finish using secure printing.
■ When you store data in RAM, the data will be deleted when the printer is turned off.
■ If REPRINT setting is set to OFF on the control panel and you press the Reprint button, the LCD
shows NO DATA STORED for a short time.
■ If you want to cancel reprinting, press the Job Cancel button.
■ If the printer does not have enough memory to spool the print job data, it will only print the last
page.
■ Pressing the - or + button makes the number of reprint copies decrease or increase. You can
select between 1 and 999 COPIES.
■ For more information about the settings in the printer driver, see Device Options on page 2-5.