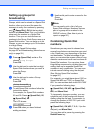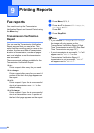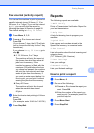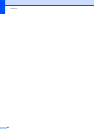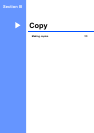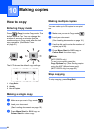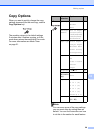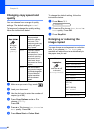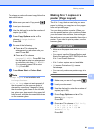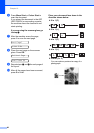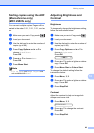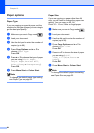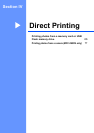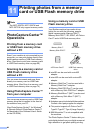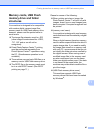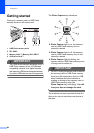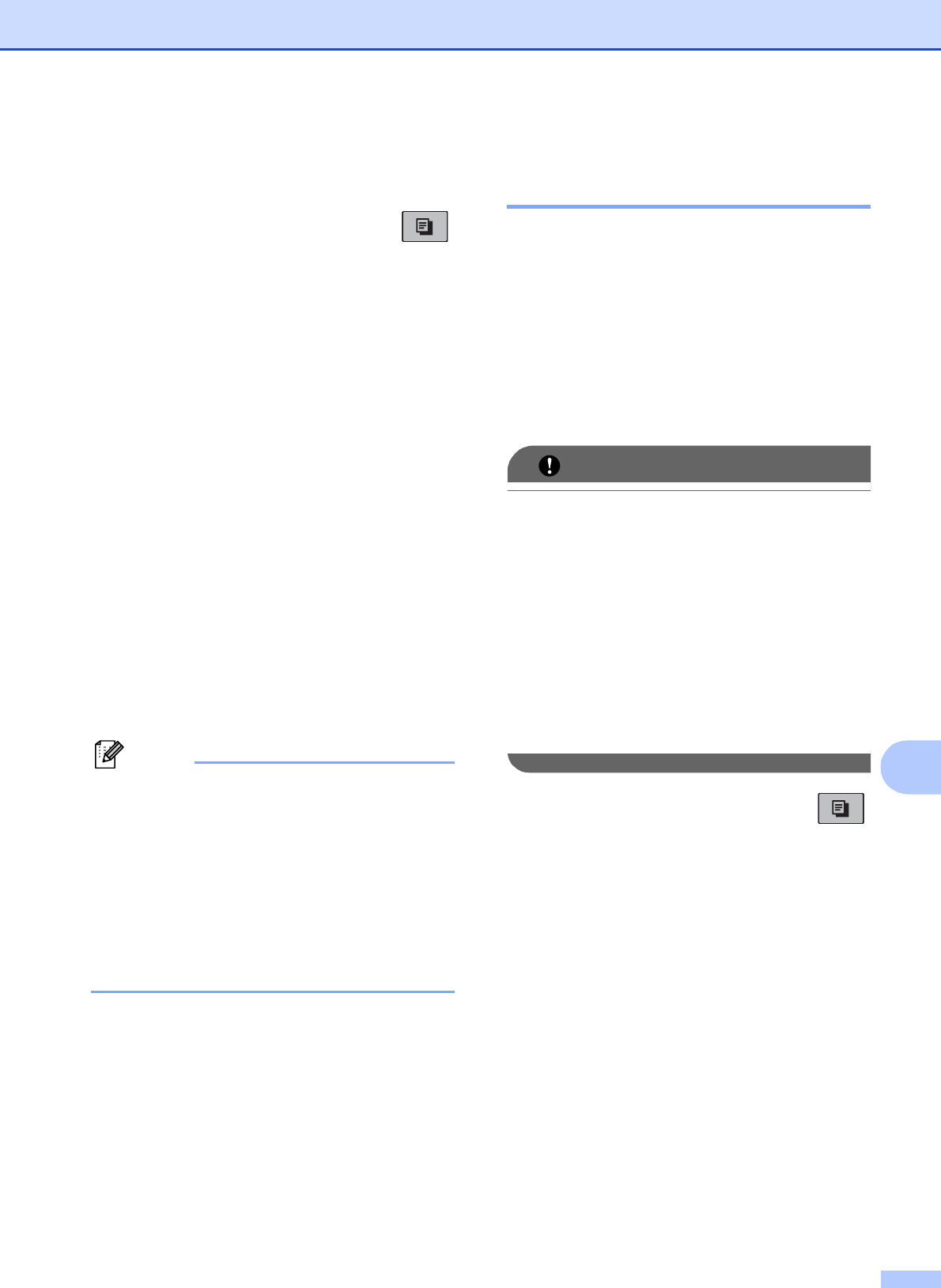
Making copies
61
10
To enlarge or reduce the next copy follow the
instruction below:
a Make sure you are in Copy mode .
b Load your document.
c Use the dial pad to enter the number of
copies (up to 99).
d Press Copy Options and a or b to
choose Enlarge/Reduce.
Press OK.
e Do one of the following:
Press a or b to choose the
enlargement or reduction ratio you
want. Press OK.
Press a or b to choose
Custom(25-400%). Press OK. Use
the dial pad to enter an enlargement
or reduction ratio from 25% to 400%.
(For example, press 5 3 to enter
53%.) Press OK.
f Press Mono Start or Colour Start.
Note
• Page Layout is not available with
Enlarge/Reduce.
• Fit to Page does not work properly if
the document on the scanner glass is
skewed by more than 3 degrees. Using
the document guide lines on the left and
top, place your document in the upper left
hand corner, with the document face down
on the scanner glass.
Making N in 1 copies or a
poster (Page Layout) 10
The N in 1 copy feature can help you save
paper by letting you copy two or four pages
onto one printed page.
You can also produce a poster. When you
use the poster feature your machine divides
your document into sections, then enlarges
the sections so you can assemble them into a
poster. If you want to print a poster, use the
scanner glass.
IMPORTANT
• Make sure the paper size is set to Letter
or A4.
• You cannot use the Enlarge/Reduce and
Stack/Sort settings (MFC-295CN) with the
N in 1 and Poster features.
• N in 1 colour copies are not available.
•(P) means Portrait and (L) means
Landscape.
• You can only make one poster copy at a
time.
a Make sure you are in Copy mode .
b Load your document.
c Use the dial pad to enter the number of
copies (up to 99).
d Press Copy Options and a or b to
choose Page Layout.
Press OK.
e Press a or b to choose Off(1 in 1),
2in1(P), 2in1(L),
4in1(P), 4in1(L) or
Poster(3 x 3).
Press OK.