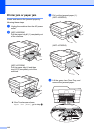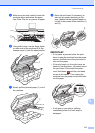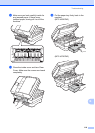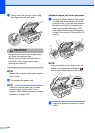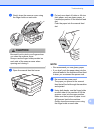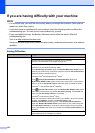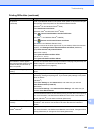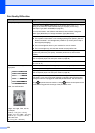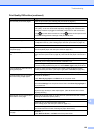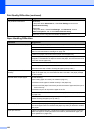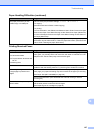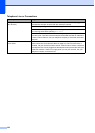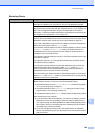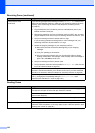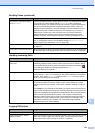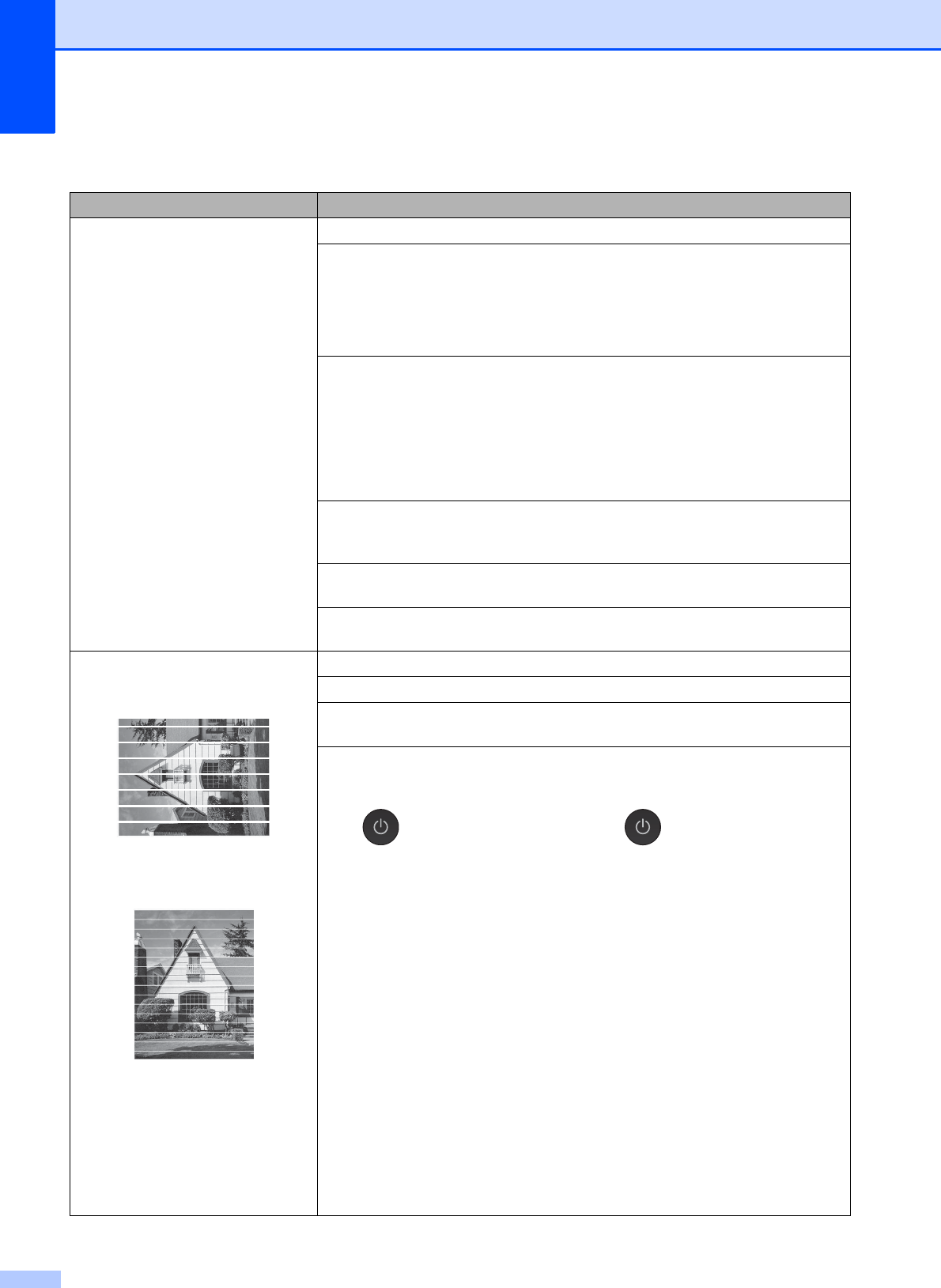
124
Print Quality Difficulties
Difficulty Suggestions
Poor print quality. Check the print quality. (See Checking the print quality on page 97.)
Make sure that the Media Type setting in the printer driver or the Paper Type
setting in the machine’s menu matches the type of paper you are using.
(See Paper Type (MFC-J6520DW) on page 36.)
For more information, see Software and Network User’s Guide: Change the
Media Type (Windows
®
) or Change the Media Type (Macintosh).
Make sure that your ink cartridges are fresh. The following may cause ink to clog:
The expiration date written on the cartridge package has passed. (Genuine
Brother Innobella™ ink cartridges stay usable for up to two years if kept in
their original packaging.)
The ink cartridge has been in your machine for over six months.
The ink cartridge may not have been stored correctly before use.
Make sure you are using Genuine Brother Innobella™ Ink. Using non-Brother
supplies may affect the print quality, hardware performance, and machine
reliability.
Make sure you are using one of the recommended types of paper.
(See Acceptable paper and other print media on page 38.)
The recommended environment for your machine is between 68 F to 91 F
(20 C to 33 C).
White horizontal lines appear in text
or graphics.
Letter, A4 and Executive
Ledger, A3, Legal, Folio, A5, A6,
Envelopes,
Photo (4 6 in.)/(10 15 cm),
Photo L (3.5 5 in.)/(89 127 mm),
Photo2L(5 7 in.)/(13 18 cm)
and Index Card
(5 8 in.)/(127 203 mm)
Clean the print head. (See Cleaning the print head on page 97.)
Make sure you are using Genuine Brother Innobella™ Ink.
Try using the recommended types of paper.
(See Acceptable paper and other print media on page 38.)
To prolong print head life, provide the best ink cartridge economy and maintain
print quality, we do not recommend frequently unplugging the machine and/or
leaving the machine unplugged for extended periods of time. We recommend
using to power down the machine. Using allows minimal power to the
machine ensuring periodic cleanings of the print head occur.