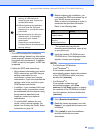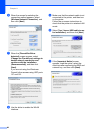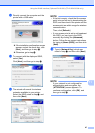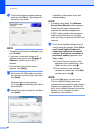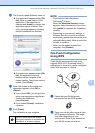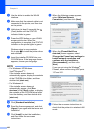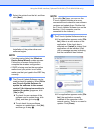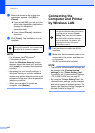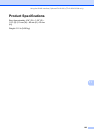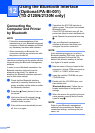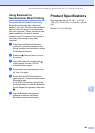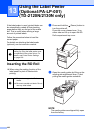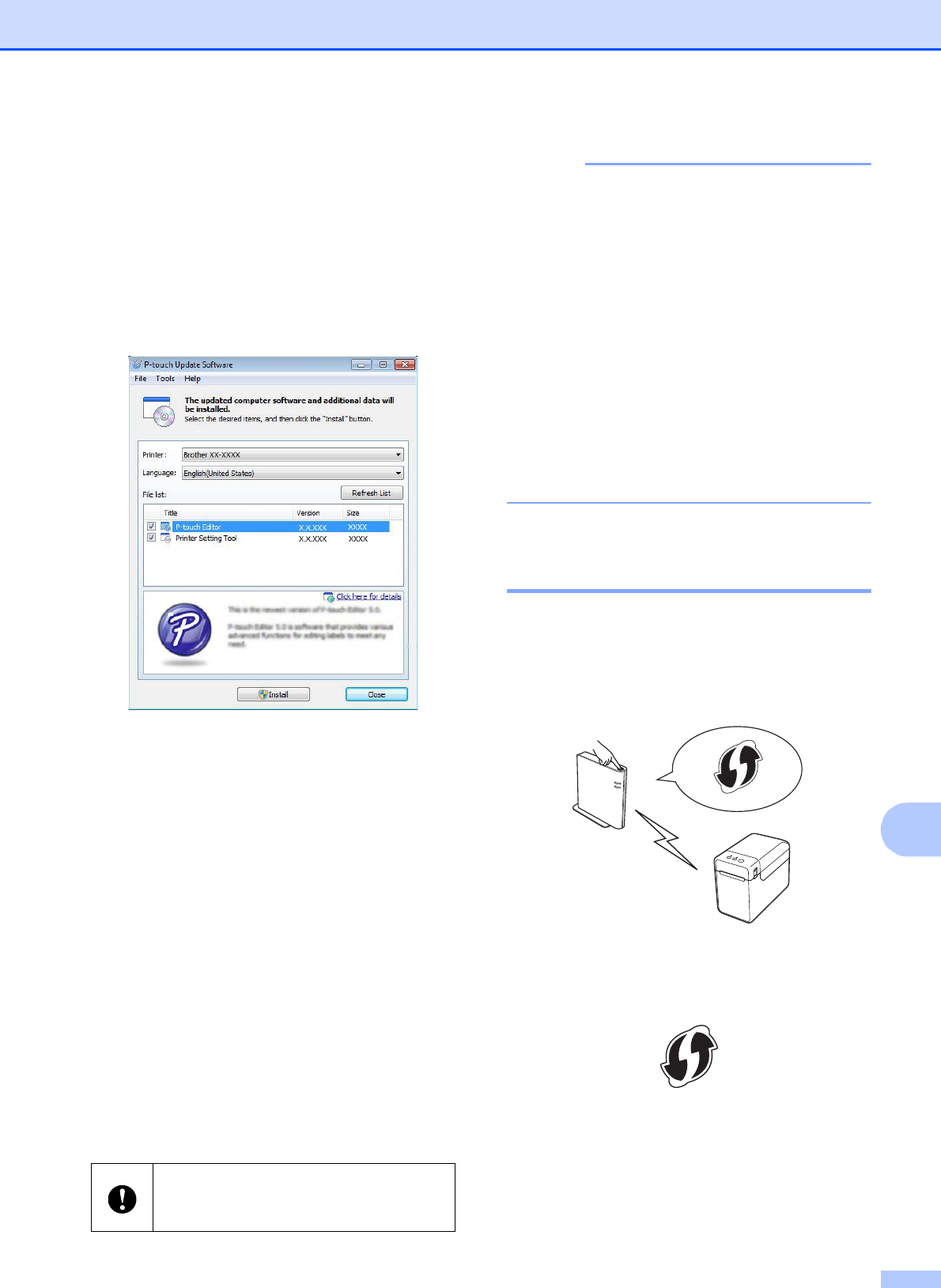
Using the WLAN Interface (Optional:PA-WI-001) (TD-2120N/2130N only)
99
11
t The P-touch Update Software starts up.
If an application appears under [File
list], there is a new version of the
application. If the check box is
selected and [Install] is clicked, that
application can be installed. Wait
until a message appears indicating
that the installation has finished.
If no application appears under [File
list], the application currently
installed on the computer is the
newest version. There is no need to
update. Click [Close].
u When the screen for the online user
registration appears, click [OK] or
[Cancel].
If you clicked [OK], you will go to the
online user registration page before
finishing the installation
(recommended).
If you clicked [Cancel], installation
continues.
v Click [Finish].
The installation is now complete.
NOTE
• For Windows Vista
®
/Windows
®
7/Windows
®
8 users:
When the [Windows Security] screen
appears, select the check box, and then
click [Install] to complete the installation
correctly.
• Depending on your security settings, a
Windows Security or antivirus software
window may appear when the printer or its
software is being used. Allow or permit the
installer to continue.
• When you are asked to restart the
computer, click [Restart].
One-Push Configuration
Using WPS 11
If your WLAN access point/router must
supports WPS (Wi-Fi Protected Setup™),
settings and a connection can be configured
easily with the press of a button.
a Check that your WLAN access
point/router has the WPS symbol.
b Place your printer within range of your
WPS access point/router. The range
may differ depending on your
environment. Refer to the manual for
your WLAN access point/router.
DO NOT cancel any of the screens
during the installation. It may take a few
seconds for all screens to appear.