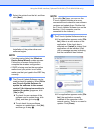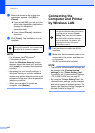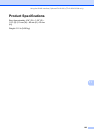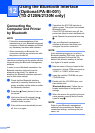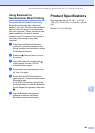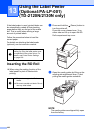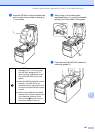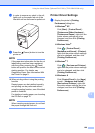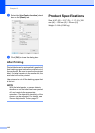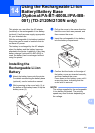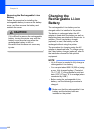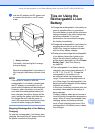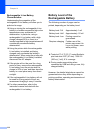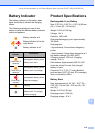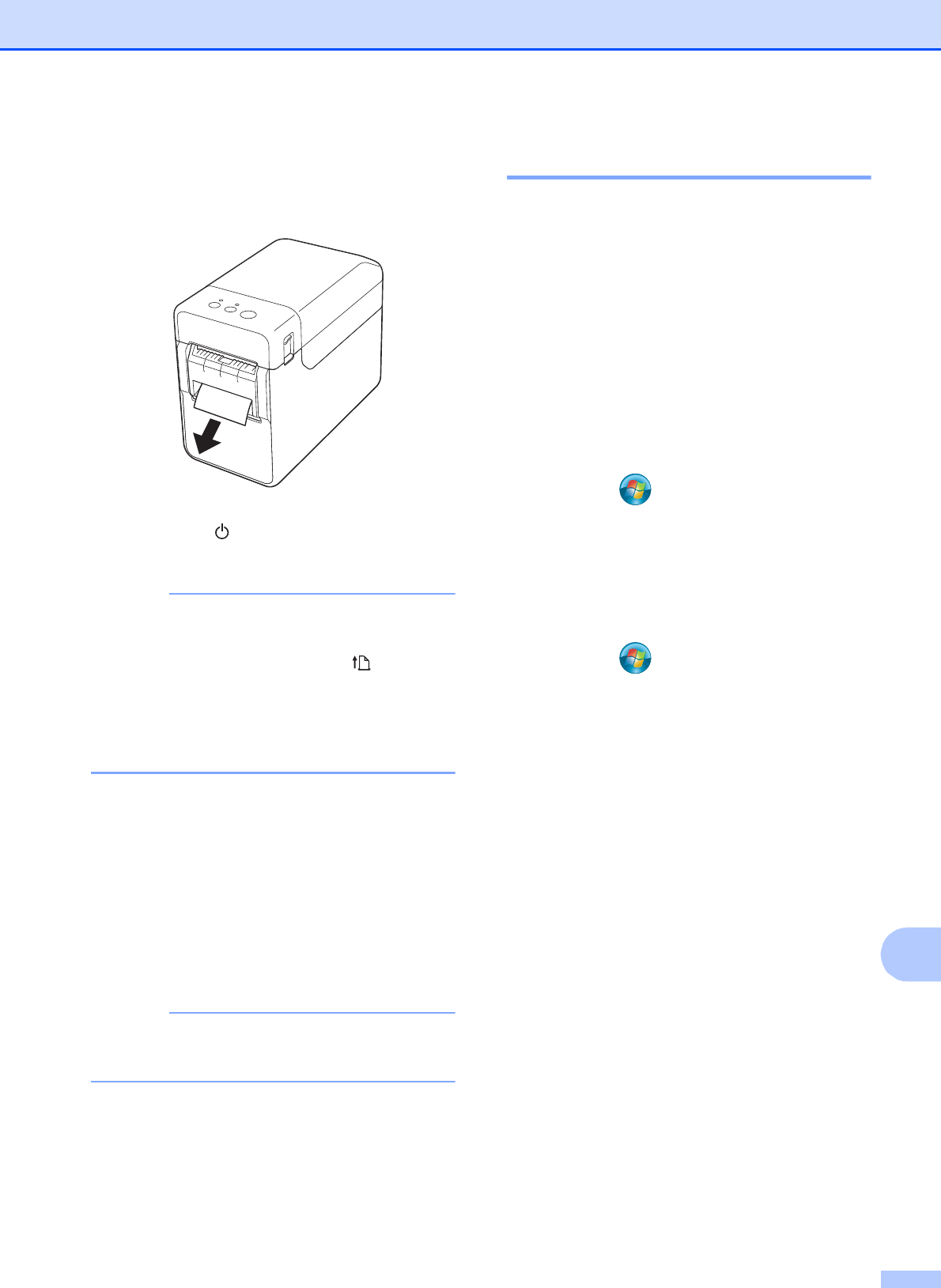
Using the Label Peeler (Optional:PA-LP-001) (TD-2120N/2130N only)
109
13
j In order to remove any slack in the roll,
lightly pull on the paper fed out of the
liner exit until no more can be pulled out.
k Press the (Power) button to turn the
printer on.
NOTE
If the paper size information for the die-cut
labels being used has been registered
with the printer, pressing the (Feed)
button will position the label at the correct
starting position. For details, see
Registering Paper Size Information With
the Printer on page 9.
When printing without using the peeling
function
Receipt paper can be installed normally,
and printing can be performed without
using the peeling function, even if the label
peeler is installed.
For details on loading paper, see Inserting
the RD Roll on page 15.
NOTE
When inserting receipt paper, do not feed
the paper through the liner exit.
Printer Driver Settings 13
a Display the printer’s [Printing
Preferences] dialog box.
Windows
®
XP
Click [Start] - [Control Panel] -
[Printers and Other Hardware] -
[Printers and Faxes], right-click the
printer whose settings are to be
changed, and then click [Printing
Preferences].
Windows Vista
®
Click - [Control Panel] -
[Hardware and Sound] - [Printers],
right-click the printer whose settings
are to be changed, and then click
[Printing Preferences].
Windows
®
7
Click - [Devices and Printers],
right-click the printer whose settings
are to be changed, and then click
[Printing Preferences].
Windows
®
8
Click [Control Panel] in the [Apps]
screen - [Hardware and Sound] -
[Devices and Printers], right-click
the printer whose settings are to be
changed, and then click [Printing
Preferences].