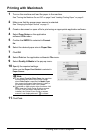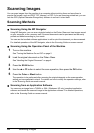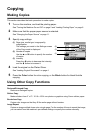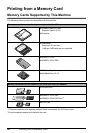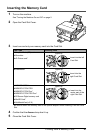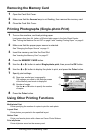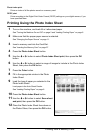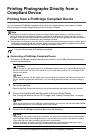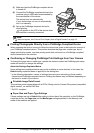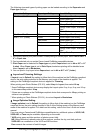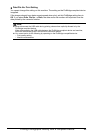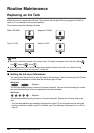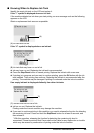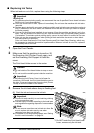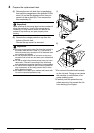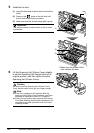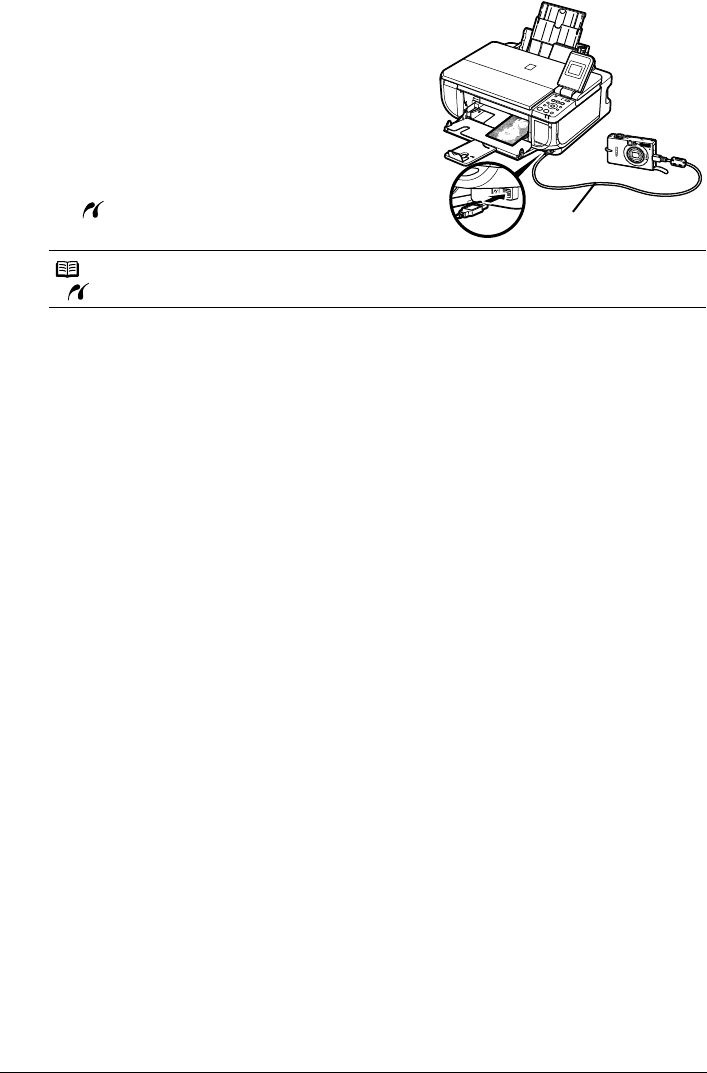
31Printing Photographs Directly from a Compliant Device
(1) Make sure that the PictBridge compliant device
is turned off.
(2) Connect the PictBridge compliant device to the
machine using a USB cable recommended by
the manufacturer of the device.
The device turns on automatically.
If your device does not turn on automatically,
turn it on manually.
(3) Set up the PictBridge compliant device for
direct printing.
will appear on the LCD of the device when
the machine is correctly connected.
Printing Photographs Directly from a PictBridge Compliant Device
When operating the device, be sure to follow the instructions given in the instruction manual of
your PictBridge compliant device. This section describes the page size, media type, layout,
image optimization modes, and date printing mode that can be set on a PictBridge compliant
device connected to the machine.
z Confirming or Changing PictBridge Print Settings from Your Camera
To change the page size or media type, operate the device to select the PictBridge print setup
mode and confirm or change the settings.
About the Settings Explained Below
Some setting items explained below may not be available on some devices. In this case, the
Default setting explained below is applied for the setting item.
* In the following description, names of settings items are given according to those used in
Canon-brand PictBridge compliant devices. Setting item names may be different depending on
the brand or model of your device.
z Printable Image Data Format
This machine prints images taken with a DCF
®
(Design rule for Camera File system)-compatible
digital camera*, as well as PNG files.
* Exif2.21 compliant
z Paper Size and Paper Type Settings
If these settings are set to Default (the setting to follow that of the machine) on the PictBridge
compliant device, the Page size and the Media type settings specified in the Memory card
mode of the machine are applied.
Note
If does not appear, see “Cannot Print Properly from a Digital Camera” on page 74.
(2)