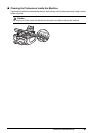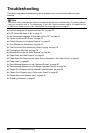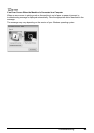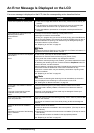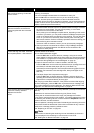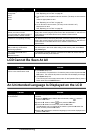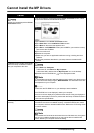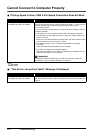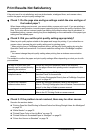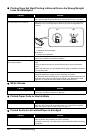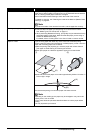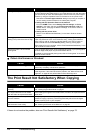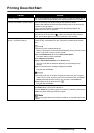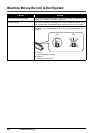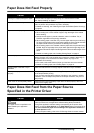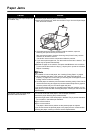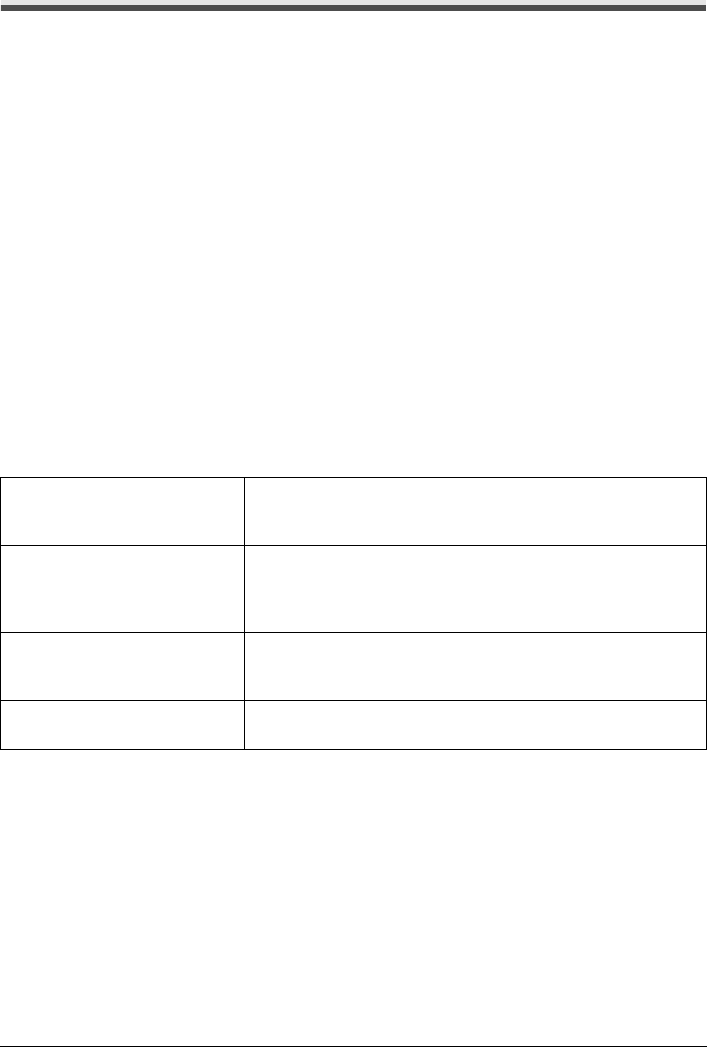
75Troubleshooting
Print Results Not Satisfactory
If the print result is not satisfactory such as white streaks, misaligned lines, and uneven colors,
confirm the paper and print quality settings first.
z Check 1: Do the page size and type settings match the size and type of
the loaded paper?
When these settings are incorrect, you cannot obtain a proper print result. If you are printing a
photograph or an illustration, incorrect paper type setting may reduce the quality of printout color.
Also, if you print with an incorrect paper type setting, the printed surface may be scratched. In
borderless printing, uneven coloring may occur depending on the combination of the paper type
setting and the loaded paper.
z Check 2: Did you set the print quality setting appropriately?
Select a print quality option suitable to the paper and image for printing. If you notice blurs or
uneven colors, increase the print quality setting and try printing again.
* When printing from a PictBridge compliant device, set the print quality setting by using the
Operation Panel on the machine. You cannot make this setting from a PictBridge compliant
device.
* You cannot change the print quality setting when printing from a wireless communication
device.
The method to confirm the paper and print quality settings differs depending on what you do with
your machine.
z Check 3: If the problem is not resolved, there may be other causes.
See also the sections below.
z “Printing Does Not Start/Printing Is Blurred/Colors Are Wrong/Straight Lines Are Misaligned”
on page 76
z “White Streaks” on page 76
z “Printed Paper Curls or Has Ink Blots” on page 76
z “Printed Surface Is Scratched/Paper Is Smudged” on page 76
z “Colors Are Uneven or Streaked” on page 78
To copy or to print from your
memory card or printed photo by
operating the machine
Confirm by using the Operation Panel on the machine.
See the pages where each printing mode is explained in this
manual.
To print from a PictBridge
compliant device
Confirm by using your PictBridge compliant device or the
Operation Panel on the machine.
See “Printing Photographs Directly from a PictBridge Compliant
Device” on page 40.
To print from a wireless
communication device
Confirm by using the Operation Panel on the machine.
Refer to “Printing Photographs from a Wireless Communication
Device” in the User’s Guide on-screen manual.
To print from a computer Confirm by using the printer driver.
Refer to the PC Printing Guide on-screen manual.