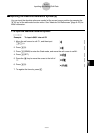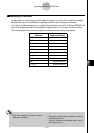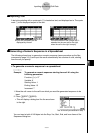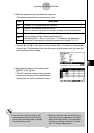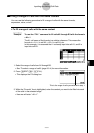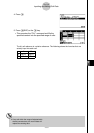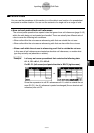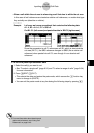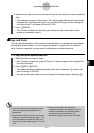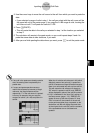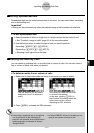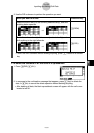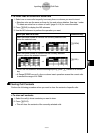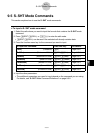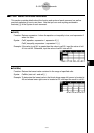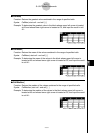20050401
3. Use the cursor keys to move the cell cursor to the cell from which you want to paste the
data.
• If you selected a range of cells in step 1, the cell you select with the cell cursor will be
the upper left cell of the paste range. If you cut the A1:B2 range of cells, locating the
cell cursor at cell C1 will paste the cells at C1:D2.
4. Press 1 (PASTE).
•This will clear the data from the cell(s) you selected in step 1 and paste it at the
location you selected in step 3.
kk
kk
k Copy and Paste
You can use the procedures in this section to copy the data in one location of a spreadsheet
and paste in another location. You can copy the contents of a single cell or of a range of
cells. Once you copy data, you can paste it multiple times in different locations.
u To copy and paste spreadsheet data
1. Select the cell(s) you want to copy.
•See “To select a single cell” (page 9-3-2) and “To select a range of cells” (page 9-3-4)
for more information.
2. Press 2 (EDIT)2(COPY).
•This selects the data and enters the paste mode, which causes the 1 function key
menu to change to (PASTE).
•You can exit the paste mode at any time during the following steps by pressing J.
9-4-17
Inputting and Editing Cell Data
# If any cell in the paste area already contains
data, the existing data is replaced by the
pasted data.
# If pasted data includes a formula, the formula
is always re-executed when you paste it. This
is true regardless of whether the “Auto Calc”
feature on the Setup screen (page 1-7-5) is on
or off.
# If there are any relative cell references
contained in the data you are pasting, they are
handled in accordance with standard relative
cell reference rules. See “Relative Cell
References” (page 9-4-5) for more information.