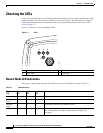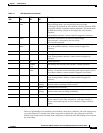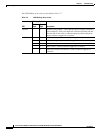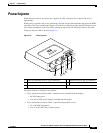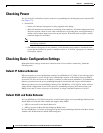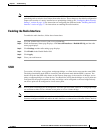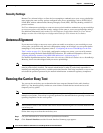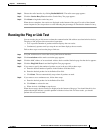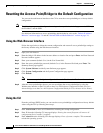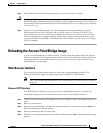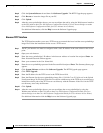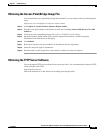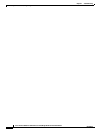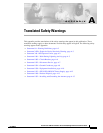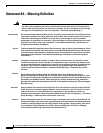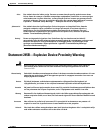7-10
Cisco Aironet 1300 Series Outdoor Access Point/Bridge Hardware Installation Guide
OL-5048-02
Chapter 7 Troubleshooting
Resetting the Access Point/Bridge to the Default Configuration
Resetting the Access Point/Bridge to the Default Configuration
You can use the web-browser interface or the CLI to reset the access point/bridge to a factory default
configuration.
Note The following steps reset all configuration settings to factory defaults, including passwords, WEP keys,
the IP address, and the SSID.
For additional information on access point/bridge default behavior, refer to the “Default IP Address
Behavior” section on page 7-6 and the “Default SSID and Radio Behavior” section on page 7-6.
Using the Web-Browser Interface
Follow the steps below to delete the current configuration and return all access point/bridge settings to
the factory defaults using the Web-browser interface.
Step 1 Open your web-browser.
Step 2 Enter the bridge’s IP address in the browser address or location line and press Enter. An Enter Network
Password window appears.
Step 3 Enter your username (default Cisco) in the User Name field.
Step 4 Enter the access point/bridge password (default Cisco) in the Password field and press Enter. The
Summary Status page appears.
Step 5 Click System Software and the System Software page appears.
Step 6 Click System Configuration and the System Configuration page appears.
Step 7 Click Default.
Note If the access point/bridge is configured with a static IP address, the IP address does not change.
Step 8 After the access point/bridge reboots, you can reconfigure the access point/bridge by using the
Web-browser interface or the CLI (refer to the Cisco IOS Software Configuration Guide for Cisco
Aironet Bridges or to the Cisco IOS Software Configuration Guide for Cisco Aironet Access Points).
Using the CLI
From the privileged EXEC mode, you can reset the access point/bridge configuration to factory default
values using the CLI by following these steps:
Step 1 Enter erase nvram: to erase all NVRAM files including the startup configuration.
Step 2 Enter Y when the following CLI message displays: Erasing the nvram filesystem will remove all
configuration files! Continue? [confirm].
Step 3 Enter reload when the following CLI message displays: Erase of nvram: complete. This command
reloads the operating system.