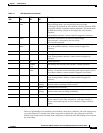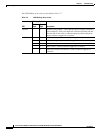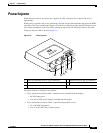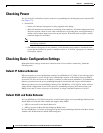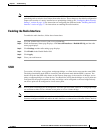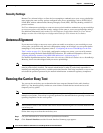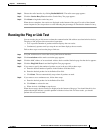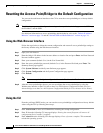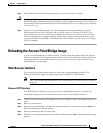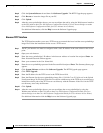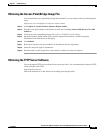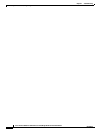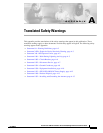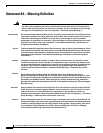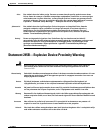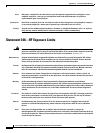7-11
Cisco Aironet 1300 Series Outdoor Access Point/Bridge Hardware Installation Guide
OL-5048-02
Chapter 7 Troubleshooting
Reloading the Access Point/Bridge Image
Step 4 Enter Y when the following CLI message displays: Proceed with reload? [confirm].
Caution Interrupting the boot process will damage the configuration file. Wait until the access point/bridge Install
Mode LED begins to blink green before continuing with CLI configuration changes. You can also see
the following CLI message when the load process has finished: Line protocol on Interface Dot11Radio0,
changed state to up.
Step 5 After the access point/bridge reboots, you can reconfigure the access point/bridge by using the
Web-browser interface or the CLI (refer to the Cisco IOS Software Configuration Guide for Cisco
Aironet Bridges or to the Cisco IOS Software Configuration Guide for Cisco Aironet Access Points).
The access point/bridge is configured with the factory default values including the IP address (set to
receive an IP address using DHCP). To obtain the unit’s new IP address, you can use the show interface
bvi1 CLI command.
Reloading the Access Point/Bridge Image
If your access point/bridge has a firmware failure, you must reload the complete image file using the
Web-browser interface or by using the console serial port. You can use the browser interface if the access
point/bridge firmware is operational. However, you can use the console serial port when the access
point/bridge has a corrupt image.
Web-Browser Interface
You can also use the Web-browser interface to reload the access point/bridge image file. The
Web-browser interface supports loading the image file using HTTP or TFTP interfaces.
Note Your access point/bridge configuration is not changed when you use the browser to reload the
image file.
Browser HTTP Interface
The HTTP interface enables you to browse to the access point/bridge image file on your PC and
download the image to the unit. Follow the instructions below to use the HTTP interface:
Step 1 The PC you intend to use must be configured with a static IP address in the same subnet as the access
point.
Step 2 Open your web-browser.
Step 3 Enter the access point/bridge’s IP address in the browser address or location line and press Enter. An
Enter Network Password window appears.
Step 4 Enter your username in the User Name field.
Step 5 Enter the access point/bridge password in the Password field and press Enter. The Summary Status page
appears.