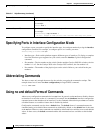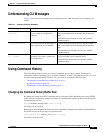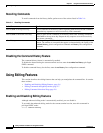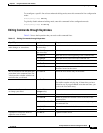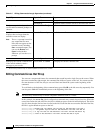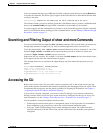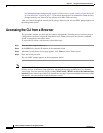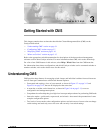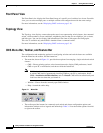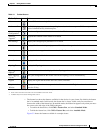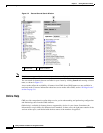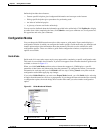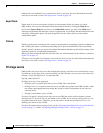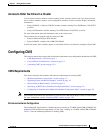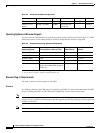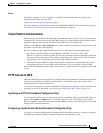3-2
Catalyst 2940 Switch Software Configuration Guide
78-15507-02
Chapter 3 Getting Started with CMS
Understanding CMS
Front Panel View
The Front Panel view displays the Front Panel image of a specific set of switches in a cluster. From this
view, you can select multiple ports or multiple switches and configure them with the same settings.
For more information, see the “Displaying CMS” section on page 3-10.
Topology View
The Topology view displays a network map that uses icons representing switch clusters, the command
switch, cluster members, cluster candidates, neighboring devices that are not eligible to join a cluster,
and link types. You can also display link information in the form of link reports and link graphs.
This view is available only when CMS is launched from a command switch.
For more information, see the “Displaying CMS” section on page 3-10.
CMS Menu Bar, Toolbar, and Feature Bar
The configuration and monitoring options for configuring switches and switch clusters are available
from the menu bar, the toolbar, and the feature bar.
• The menu bar, shown in Figure 3-1, provides these options for managing a single switch and switch
clusters:
–
CMS—Choose printing options, select interaction modes, display CMS preferences, install
CMS on your PC or workstation, and show or hide the feature bar.
Note CMS is downloaded to your browser each time you launch CMS. You can increase the speed
at which CMS loads by permanently installing CMS on your PC or workstation. Select
CMS > Installation and Distributions, and click Install. CMS will be installed locally and
load faster the next time that you launch it.
–
Window—Choose from the currently open CMS windows.
–
Help—Launch the online help.
Figure 3-1 Menu Bar
•
The toolbar provides buttons for commonly used switch and cluster configuration options and
information windows such as legends and online help. Table 3-1 lists the toolbar options from left
to right on the toolbar.