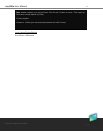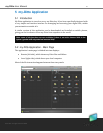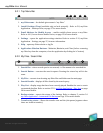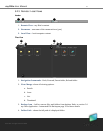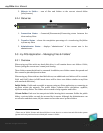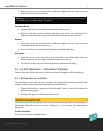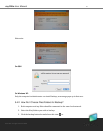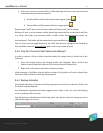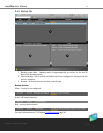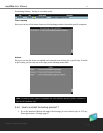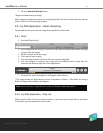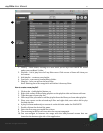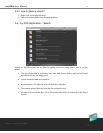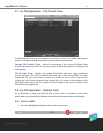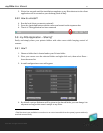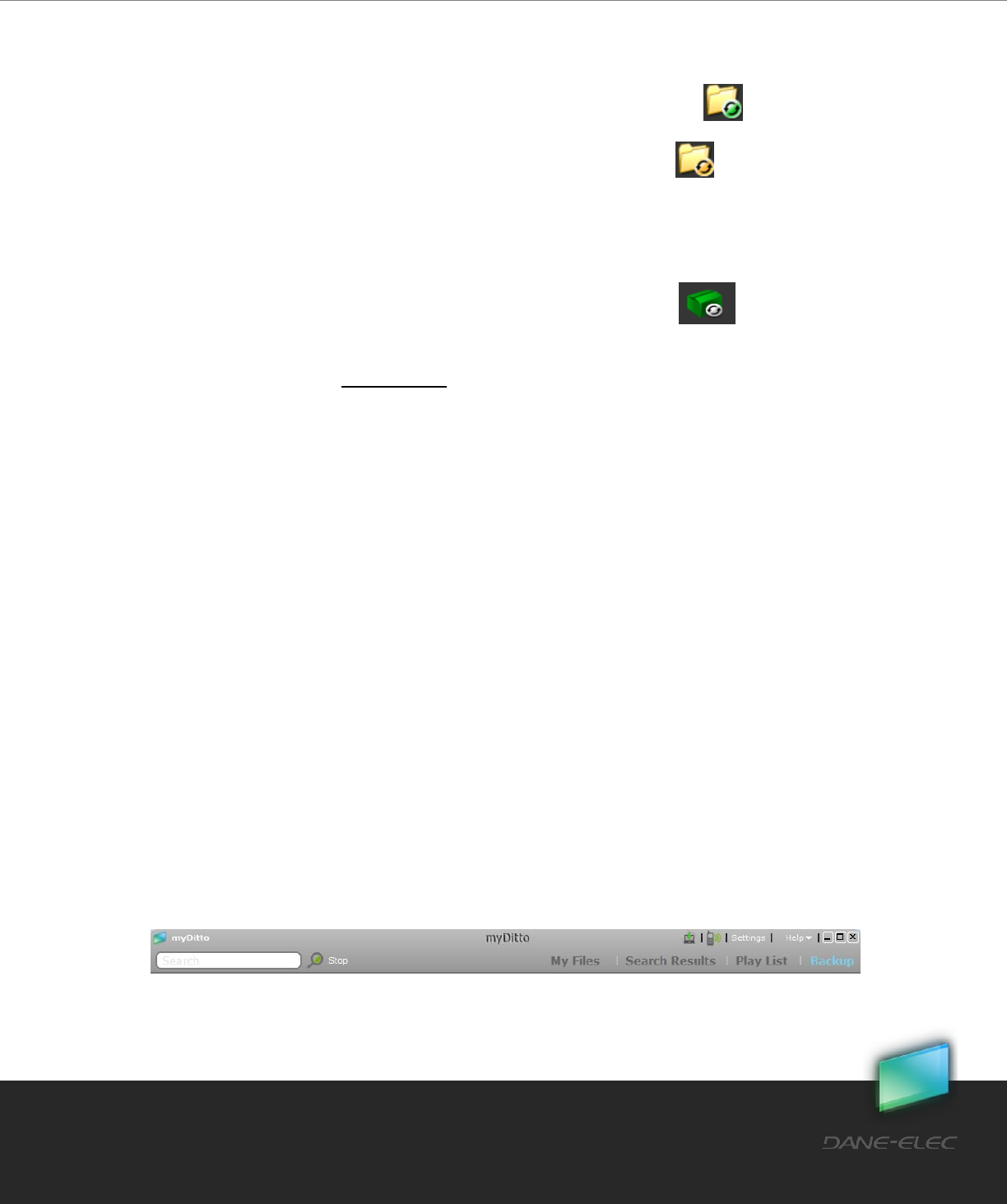
27
Dane-Elec. All rights reserved 2010
my-Ditto User Manual
4. Place your cursor on a selected file or folder and right-click on it; now select the Add
to backup function from the menu list.
a. All files/folders will now be marked with a green symbol .
b. Parent folders will be marked with an orange symbol .
Repeat steps 2 and 3 above until you have marked all folders you wish to backup.
Backup will start in a few minutes and the backed up content will be stored under my-Ditto
in a folder that holds you username under a folder called: backup.computer_name, e.g.
backup.laptop1. This folder will be marked with a green mailbox icon .
You can close my-Ditto application now; my-Ditto will check for changes in the backed up
files and folders and will automatically update itself every couple of hours.
5.4.3 How Do I Remove Files/Folders from Backup?
In order to remove a file or a folder from the backup list, simply select it and do one of the
following:
1. Press the backup button; the backup symbol will disappear (Note: all files and
folders located inside this folder will be removed from the backup list).
2. Right click on the mouse and choose: Remove backup.
When removing a file/folder from the backup routine, the file/folder will not be deleted from
the backup folder; however it will stop being updated.
5.4.4 Backup Indication
All detailed indication, of the various backup operations carried out in the last 30 days, can
be viewed at the backup tab.
Any information regarding the backup appears here, times of the last successful backup,
error or problems that occurred.
You always know what has been backed up, when was the last time the backup occurred,
and in what degree of success.