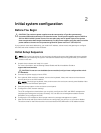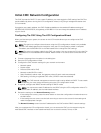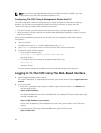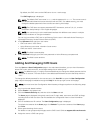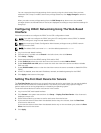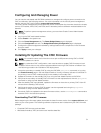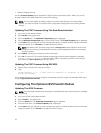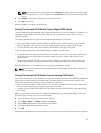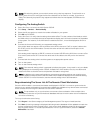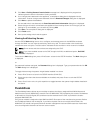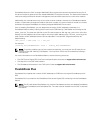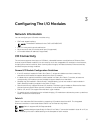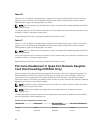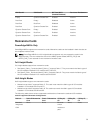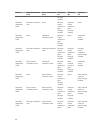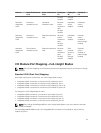NOTE: Soft switching allows you to switch servers using a hot key sequence. To soft switch to a
server, press <Prnt Scrn> and type the first few characters of its name or number. If you have a
Delay Time set and you press the key sequences before that time has elapsed, OSCAR does not
display.
Configuring The Analog Switch
1. Press <Prnt Scrn> to launch the iKVM Switch OSCAR.
2. Click Setup → Devices → Device Modify.
3. Select the 16-port option to match the number of blades in your system.
4. Click OK to exit OSCAR.
5. Press <Prnt Scrn> to verify that the settings have taken effect. The slot number of the blade to which
the iKVM switch is now attached must be expanded to display each of the slot locations of the blades
in the system. For instance, if the iKVM switch is attached to slot 1, it must be displayed as 01-01 to
01-16.
6. Connect the Avocent iKVM switch to a supported analog switch:
If the switch does not require a SIP to connect to the iKVM, connect a Cat 5 (or newer) cable to the
RJ-45 ACI port on the iKVM module. Connect the other end of this cable to the ARI port on the
external switch.
If the analog switch requires a USB SIP, connect an Avocent USB SIP to the iKVM, then connect a Cat
5 (or newer) cable to the SIP. Connect the other end of this cable to the ARI port on the external
switch.
7. Connect both the analog switch and the system to an appropriate power source.
8. Turn on the system.
9. Turn on the external analog switch.
NOTE: If the external analog switch is powered up before the system, it may result in only one blade
being displayed in the analog switch OSCAR, instead of 16. If this behavior occurs, shut down and
restart the switch so that the entire complement of blades is recognized.
NOTE: In addition to the steps outlined above, some external analog switches may require you to
perform additional steps to ensure that the iKVM switch blades are displayed in the external analog
switch OSCAR. For more information, see the external analog switch documentation.
Resynchronizing The Server List At The Remote Client Workstation
Once the iKVM module is connected, the blades are displayed in OSCAR. You must re-synchronize the
servers on any remote workstation to ensure that the blades are available to any remote users connected
to the console switch through the Remote Console Switch software.
NOTE: This procedure only re-synchronizes one remote client workstation. With multiple client
workstations, save the re-synchronized local database and load it into the other client workstations
to ensure consistency.
To re-synchronize the server listing:
1. Click Resync in the Server category of the Management panel. The resync wizard launches.
2. Click Next. A warning message is displayed indicating that the database will be updated to match the
current configuration of the console switch. Your current local database names will be overwritten
with the switch names. To include unpowered SIPs in the re-synchronization, select the Include
Offline SIPs check box.
34