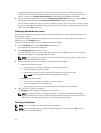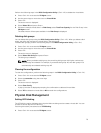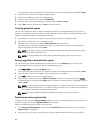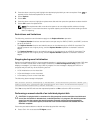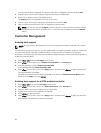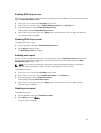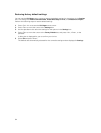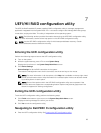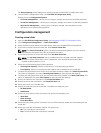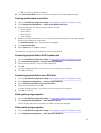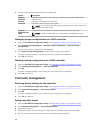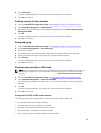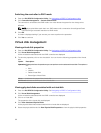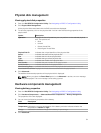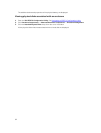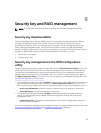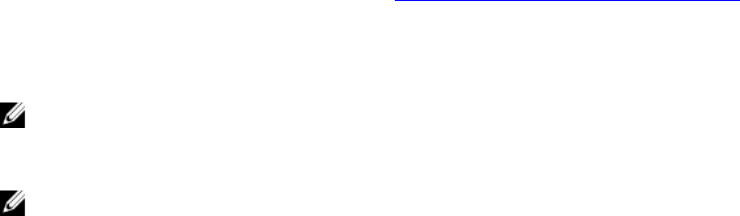
The Device Settings screen displays a list of NIC ports and the Dell PERC 9 configuration utility.
2. To enter PERC 9 configuration utility, click Dell PERC 9 Configuration Utility.
Displays the list of Configuration Options:
• Controller Management — allows you to configure, manage, and view the controller properties.
• Virtual Disk Management — allows you to configure, manage, and view the virtual disk properties
• Physical Disk Management — allows you to configure, manage, view and perform varied
operations on the physical disk properties.
Configuration management
Creating virtual disks
1. Enter the Dell PERC 9 Configuration Utility. See Navigating to PERC 9 Configuration Utility.
2. Click Configuration Management → Create Virtual Disks.
3. Select the RAID level by selection the radio button next to the available RAID configurations.
4. If you want to create a secured virtual disk, select Secure Virtual Disk.
NOTE: The Secure Virtual Disk option is enabled and selected by default, only if the security
key has been configured. Only SED physical disks are listed.
5. If you want to protect the virtual disk data, select Use Data Protection.
NOTE: The Use Data Protection option is enabled only if the storage controller supports
protection of data. Virtual disks can be created with a mix of physical disks that are both
capable of data protection or not.
6. Select one of the following physical disk capacities:
• Unconfigured Capacity: Creates a virtual disk on unconfigured physical disks.
• Free Capacity: Utilizes unused physical disk capacity that is already part of a virtual disk.
7. To select the physical disks from which the virtual disks are being created, click Select Physical Disks.
This option is displayed if you select Unconfigured Capacity as your physical disk capacity.
8. To select the disk groups from which the virtual disks are being created, click Select Disk Group. This
option is displayed if you select
Free Capacity as your physical disk capacity.
9. Specify the name for the virtual disk in the Virtual Disk Name field.
10. Specify the size of the virtual disk in the Virtual Disk Size field.
11. Select the unit for the virtual disk size.
12. Specify the read policy for the virtual disk. The options for read policy are:
• No Read Ahead
• Read Ahead
13. Specify the write policy for the virtual disk. The options for read policy are:
• Write Back
• Write Through
• Force Write Back
14. Select the cache setting of the virtual disk. You can either enable or disable the cache setting for the
virtual disk.
15. Select the virtual disk initialization method. The options are:
• No: The virtual disk is not initialized.
• Fast: The first 8 MB of the virtual disk is initialized.
86