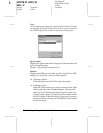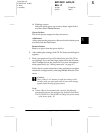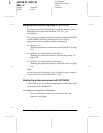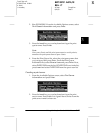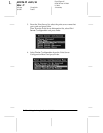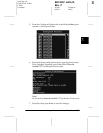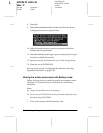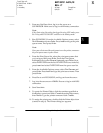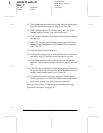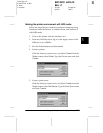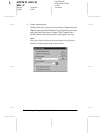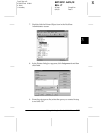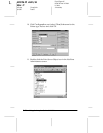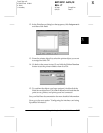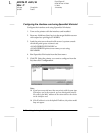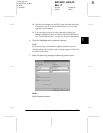3-22
Using the Interface Card with NetWare
R4C3610 Adm/G
Rev. C
A5 size Chap3.fm
8/4/00 Pass 0
L
Proof Sign-off:
KOW M.Arai K.Nishi
K. Nishi
J.Hoadley
11. Click
Assignments
and then click
Add
. From the print queue
list, select the queue (created in step 3) and click
OK
.
12. Click
Configuration
in the Printer dialog box, and select
Parallel
from the Printer type pull-down menu.
13. Click
Communication
. The Parallel Communication dialog
box appears.
14. Select
LPT1
for Port; check
Polled
for Interrupts; and check
Manual load (Remote from Print Server)
for Connection
type. Click
OK
.
15. Click
OK
in the Printer dialog box.
16. To assign the printer, double-click the Print Server object icon
(created in step 5). The Print Server dialog box appears.
17. Click
Assignments
and then click
Add
. From the printer
object list, select the printer object (created in step 9) and click
OK
.
18. In the Print Server dialog box, select the assigned printer from
the printer object list, and click the
Printer Number
button to
set the printer number from 0 to 15. Click
OK
.
19. To confirm the objects you have assigned, double-click the
Print Server object icon. Click
Print Layout
, and check that the
print server, printer, and print queue are connected.
Now go to the section “Configuring the interface card using
EpsonNet WinAssist” on page 3-28.