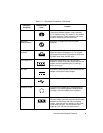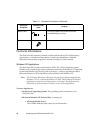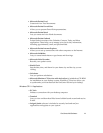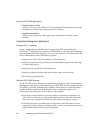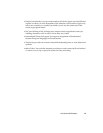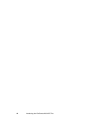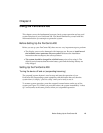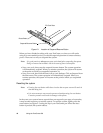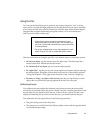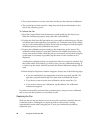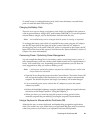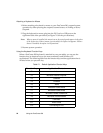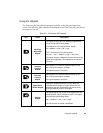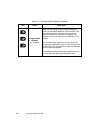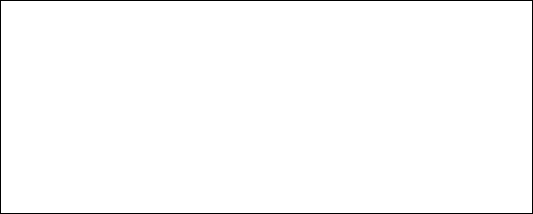
Using the Pen 17
Using the Pen 2
You can use the PenCentra pen to generate and capture electronic “ink”, to select
items, and to navigate through programs on the pen tablet. The pen can be used like
a two button mouse when used in conjunction with the right-mouse button hotpad.
Programs that support handwriting recognition allow you to write characters
directly on the screen with the pen.
Here are some hints on using the pen like a two-button mouse on a desktop system:
• To select an object, tap the mouse tip on the object once. This functions like a
mouse button click with the left mouse button.
• To “double-click” an object, tap twice on the object quickly.
• To “right-click”, tap the pen tip once on the right-mouse button hotpad, then tap
the desired object. (Hotpads are described in the section of this chapter entitled
“Using the Hotpads”). The right mouse function is only valid for a single tap.
• To move, or “drag”, an object on the screen, place the pen tip directly over the
object, then as you hold the pen tip against the screen, move the pen.
Calibrating the pen 2
You calibrate the pen to adjust the distance error between where the pen actually
touches the screen and where the system “thinks” the pen is touching position on the
screen relative to the position of the pen tip. If the event you wish to invoke is not
displayed under the pen tip when you use the pen, you should calibrate the pen.
Pen calibration may be required due to the following situations:
• The pen is being used for the first time.
• The previous user of the PenCentra 200 pen tablet writes with the opposite hand
or at a different pen angle.
Caution
• Ensure that a screen protector is installed on the pen
tablet screen before you use the pen. The warranty does
not cover a screen that is scratched as a result of not using
a screen protector.
• Do not use a ballpoint pen or any sharp object on the pen
tablet. Doing so can mar or scratch the screen surface.