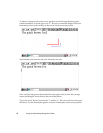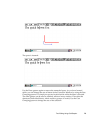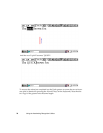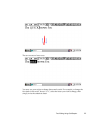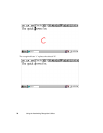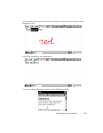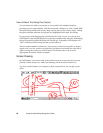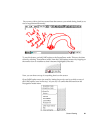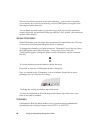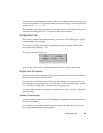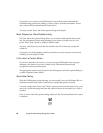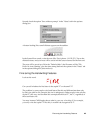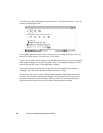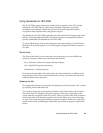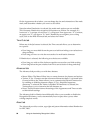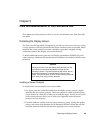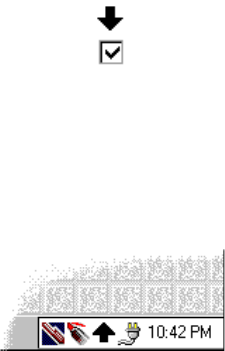
82 Using the Handwriting Recognition Utilities
The new menu items are more or less self-explanatory - you can clear everything
you’ve drawn, save or load your drawing, or force CalliGrapher to recognize your
drawing as a handwritten text.
You can delete separate strokes in your drawing as well. Just cross the unwanted
strokes with a new one and don’t lift the pen until the "click" sounds - the crossed out
strokes will be deleted.
Screen Orientation 4
With CalliGrapher, you can choose the orientation of the handwritten text. This way
you can turn your PenCentra 200 upside down or sideways.
To change the orientation, you need to have the "Orientation" icon in the tray. Open
the CalliGrapher menu. Select "Options...". Press on the "Icons" tab in the
"CalliGrapher Options" dialog box. Make sure the "Orientation" option is checked,
like this:
If it is not checked, tap on the check box below the arrow.
Press "OK" to close the "CalliGrapher Options" dialog box.
Now you should see the "Orientation" icon on a taskbar. It looks like an arrow
pointing to the "up" direction for writing:
To change the writing orientation, tap on this arrow.
You may set orientation to 45 and 90 degrees directions. Tap on the arrow a few
times to see what is available.
Calculator 4
CalliGrapher’s RiteCalc feature makes it easy to perform simple mathematical
operations just by writing a formula, such as 23*7.5= or 3.23+2.57=.