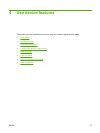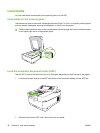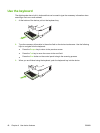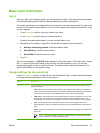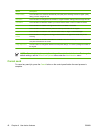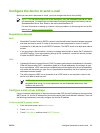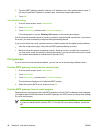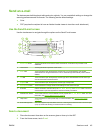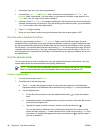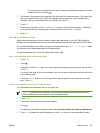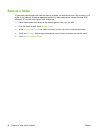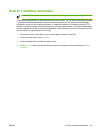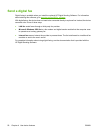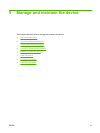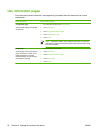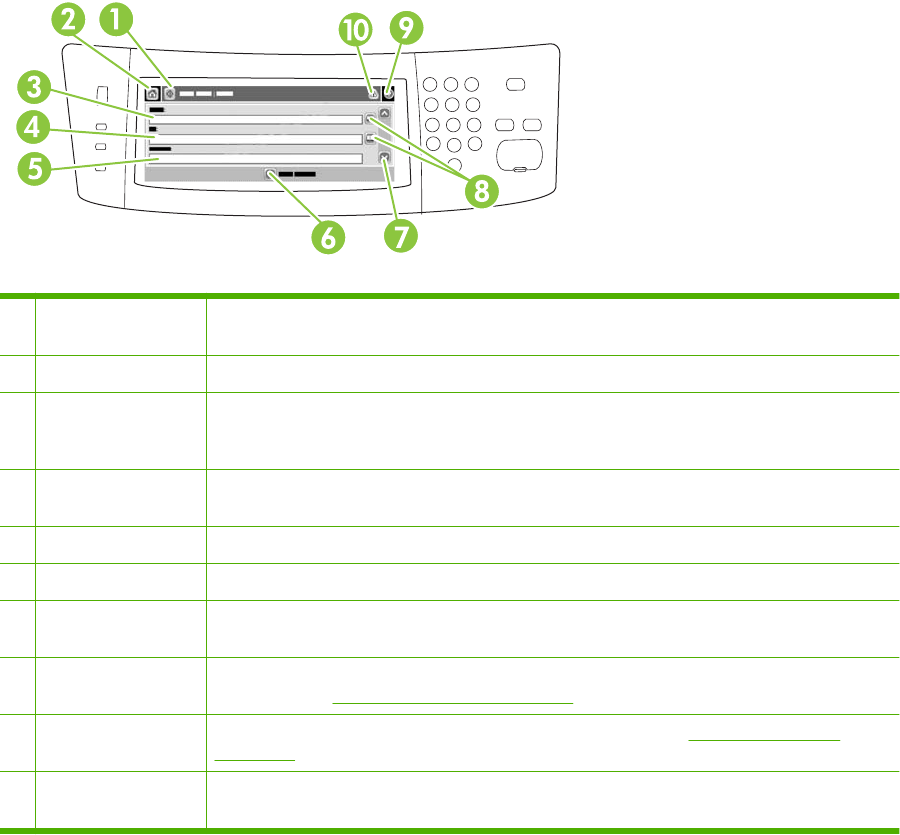
Send an e-mail
The device scans both black-and-white and color originals. You can use default settings or change the
scanning preferences and file formats. The following are the default settings:
●
Color
●
PDF (requires the recipient to have an Adobe Acrobat viewer to view the e-mail attachment)
Use the Send E-mail screen
Use the touchscreen to navigate through the options on the Send E-mail screen.
1 Send E-mail button Touching this button scans the document and sends an e-mail file to the provided e-mail
addresses.
2 Home button Touching this button opens the Home screen.
3 From: field Touch this field to open the keyboard, and then type your e-mail address. If the system
administrator has configured the device to do so, this field might automatically insert a default
address.
4 To: field Touch this field to open the keyboard, and then type the e-mail addresses of those whom you
want to receive the scanned document.
5 Subject: field Touch this field to open the keyboard, and then type a subject title.
6 More Options button Touch this button to change certain e-mail settings for the current scan job.
7 Scroll bar Use the scroll bar to view and set up the CC:, BCC:, Message, and File Name fields. Touch any
of those fields to open the keyboard and add the necessary information.
8 Address book buttons Touch these buttons to use the address book to populate the To:, CC:, or BCC: fields. For more
information, see
Use the address book on page 46.
9 Help button Touch this button for control-panel help. For more information, see Use the control panel
on page 12.
10 Error/warning button This button appears only when there is an error or warning in the status line area. Touch it to open
a pop-up screen that will help you resolve the error or warning.
Send a document
1. Place the document face-down on the scanner glass or face-up in the ADF.
2. From the Home screen, touch E-mail.
ENWW Send an e-mail 45