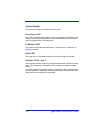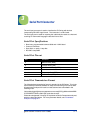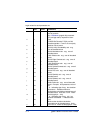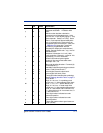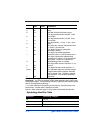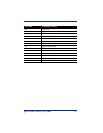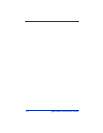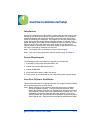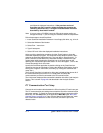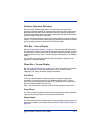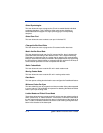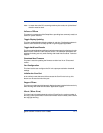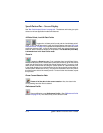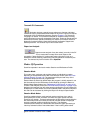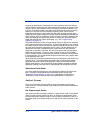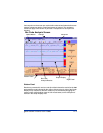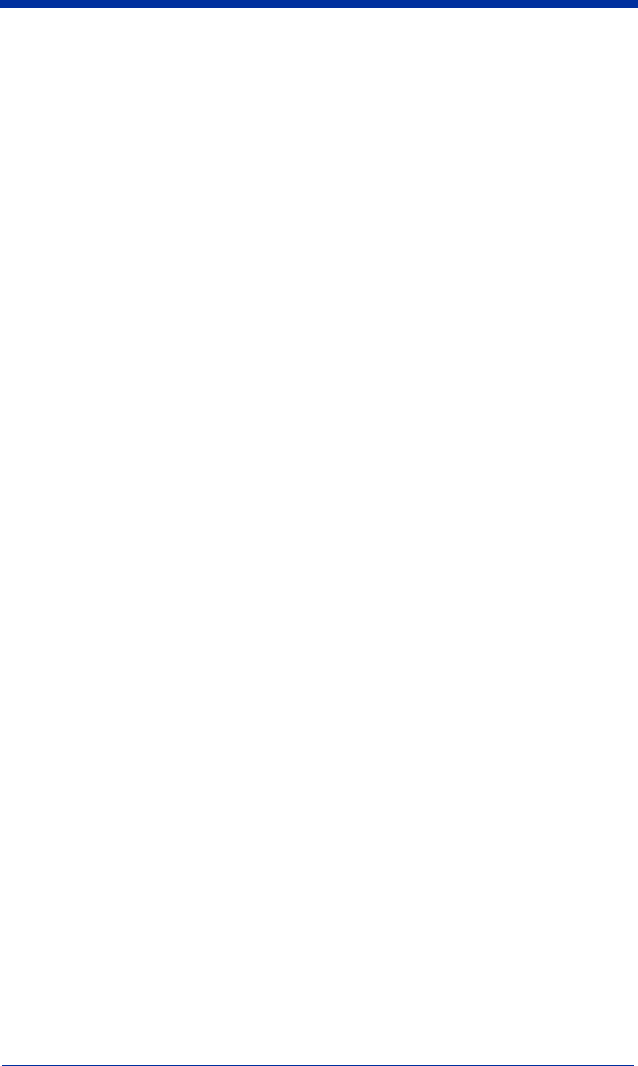
4 - 2 Quick Check® SV Series User’s Guide
and follow the displayed instructions. If the previous version of
ScanView was 2.07 or earlier, delete the folder that contains the
remaining ScanView files: ‘c:/Program Files/Hand Held Products/
ScanView by Hand Held Products.’
Note: If you are using a CD-ROM, insert the CD and the system walks you
through the set up. If you are using 3.5 diskettes, follow the steps below.
Follow these steps to install ScanView:
1. Insert ScanView Installation Diskette #1 into a floppy disk drive; e.g., drive A.
2. Select the Windows 'Start' button.
3. Select 'Run...' menu item
4. Type A:\setup.exe.
5. Select ‘OK’ and follow the displayed installation instructions.
At the end of the installation procedure click the ‘Finish’ button to close the
ScanView Installation program. The ScanView Group Window remains, and it
contains the ScanView application icon. The icon label is ‘ScanView.exe’. To
place a shortcut to ScanView on the Windows Desktop, hold down the right
mouse button while dragging the ScanView icon to an open space on the
desktop; then release the right mouse button. A menu will appear. Click on the
‘Create Shortcut(s) Here’ menu item.
Launch the ScanView application by double-clicking on the ScanView icon.
(ScanView can also be launched by clicking the Windows ‘Start’ button, then by
clicking the ‘Programs’ menu item, and finally, by clicking the ScanView sub-
menu item.)
The first time ScanView is launched, a dialog box is displayed that shows all of
the communications ports on the PC in a drop-down list. Select the
communications port that is connected to the SV scanner/verifier.
The initial screen displayed after successful installation is the Bar Code Analysis
Screen. This is shown in page 4-9 and described in the Analysis Screens
section.
PC Communication Port Setup
Connect the null-modem cable between the SV unit and the PC serial com port.
The PC communication port settings must match the ScanView communication
parameter settings. To match the communications port baud rate to the verifier
baud rate, click the Setup item on the application Menu Bar (See "Bar Code
Analysis Screen" on page 4-9). Then click the ‘Match Verifier Baud rate” menu
item. ScanView will detect the verifier’s baud rate, and set the port to the
detected value.