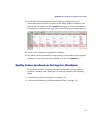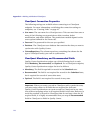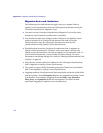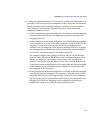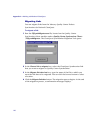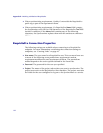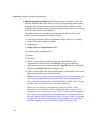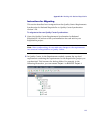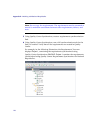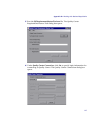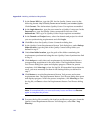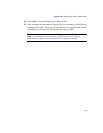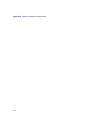Appendix B • Working with Rational RequisitePro
128
7 In the Server URL box, type the URL for the Quality Center server in the
following format: http://<Quality Center server name>[<:port number>]/qcbin.
Click Connect. The Authenticate Quality Center User options are enabled.
8 In the Login Name box, type the user name for a Quality Center user. In the
Password box, type the Quality Center password for the user. Click
Authenticate. The Log in to Quality Center Project options are enabled.
9 In the Domain and Project boxes, select the domain and project for which
you are synchronizing requirements and click Login.
10 Click OK to close the Quality Center Connection dialog box.
11 In the Quality Center Requirements Restore Tool dialog box, under Backup
folder location, type the path of the Quality Center backup folder you
defined in step 2.
12 Under New folder location, type the path of the folder containing the
requirements synchronized using the new Quality Center Synchronizer link
in step 3.
13 Click Analyze to verify that each requirement in the backup folder has a
corresponding requirement in the new folder. The Requirements Restore
Tool Process dialog box opens and displays progress. When the process
completes, click View Log to view the log file. If hierarchical inconsistencies
occur, you must manually fix them in the backup folder you defined in
step 2.
14 Click Restore to run the Requirements Restore Tool process and restore
requirements data. The Requirements Restore Tool Process dialog box opens
and displays progress. When the process completes, click View Log to view
the log file, or Close to close the Requirements Restore Tool Process dialog
box.
Note: If restoration fails, you can resolve any issues and then run Restore
again to complete the process.
15 To access the log files created by the Analyze and Restore processes, from the
Quality Center Requirements Restore Tool dialog box, select File > Log
Directory.