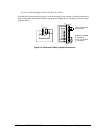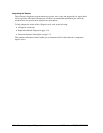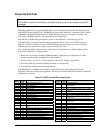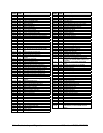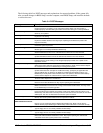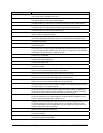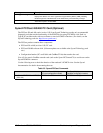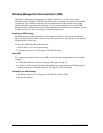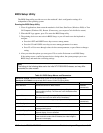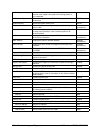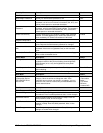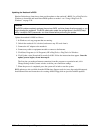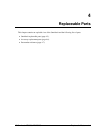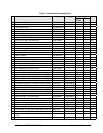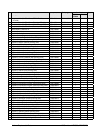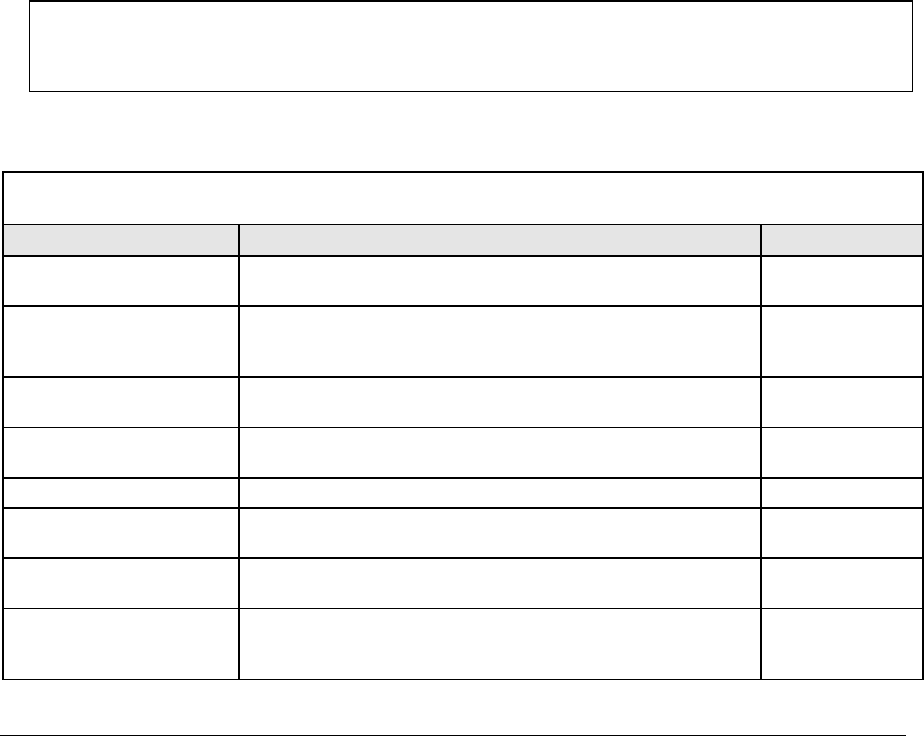
HP Omnibook XT6050, XT/VT6200 Troubleshooting and Diagnostics 3-29
BIOS Setup Utility
The BIOS Setup utility provides access to the notebook’s basic configuration settings. It is
independent of the operating system.
Running the BIOS Setup Utility
1.
Close all applications, then restart the notebook: click Start, Shut Down (Windows 2000) or Turn
Off Computer (Windows XP), Restart. (If necessary, you can press Ctrl+Alt+Del to restart.)
2.
When the HP logo appears, press F2 to enter the BIOS Setup utility.
3.
The pointing devices are not active in BIOS Setup, so you will need to use the keyboard to
navigate:
•
Press the LEFT and RIGHT arrow keys to move among menus.
•
Press the UP and DOWN arrow keys to move among parameters in a menu.
•
Press F5 or F6 to move through values for the current parameter, or press Enter to change a
setting.
4.
After you select the options you want, press F10 or use the Exit menu to exit BIOS Setup.
If the settings cause a conflict between devices during reboot, the system prompts you to run
BIOS Setup, and marks the conflicting settings.
Note
The listings in the following table are for the initial XT/VT6200 BIOS release, and may differ
somewhat for other models.
Table 3-6. BIOS Setup Menus and Parameters
Omnibook XT6050:
Introduced with BIOS version EF.M1.00 (Spring 2002).
Omnibook XT/VT6200:
Introduced with BIOS version EG.M1.00 (Spring 2002).
Main Menu Description Default
BIOS Revision Shows the current HP BIOS version. Detected
automatically.
System Time Sets the date using dd/mm/yy format (except English, which
uses mm/dd/yy format). The value set in this field takes effect
immediately.
System Date Sets the date using mm/dd/yy (English) or dd/mm/yy format.
The value set in this field takes effect immediately.
Internal Hard Disk Sets the hard disk drive type, capacity, and other parameters. Detected
automatically.
Video Configuration
Quiet Boot When enabled, hides summary of power-on self test and
messages during boot.
Enabled
Video Display Device Sets whether the built-in display automatically switches to an
external display, if one is detected.
Auto
Video Expansion When enabled, the video image covers the entire display in
lower-resolution modes. When disabled, the video image is
centered in the display.
Disabled