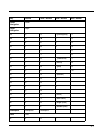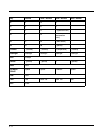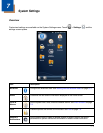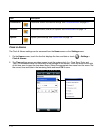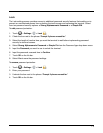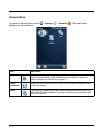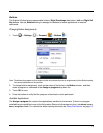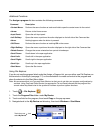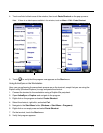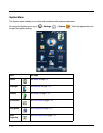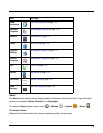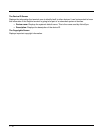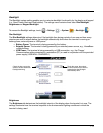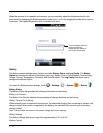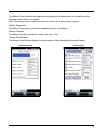7 - 6
Additional Functions
The Assign a program list also contains the following commands:
Using File Explorer
If you do not see the program listed under the Assign a Program list, you can either use File Explorer on
the terminal or ActiveSync (see page 7-7) on the workstation to create a shortcut to the program and
place the shortcut in the Start Menu folder.
Note: We recommend that you Copy and Paste Shortcut so that you do not alter your program configurations by
accident. Using Copy and Paste Shortcut (as opposed to Cut and Paste) ensures that the program files
remain where they need to be for the system to find them to perform system functions.
1. Touch > File Explorer .
1. Touch the Program Files folder under My Device.
2. Touch and hold on the program, then touch Copy on the pop-up menu.
3. Navigate back to the My Device root directory, then touch Windows > Start Menu.
Command Description
<Context Menu> Performs the same function as touch-and-hold to open the context menu for the control.
<Home> Returns to the Home screen.
<Input Panel> Opens the soft input panel.
<Left Softkey> Opens the menu or performs the action displayed on the left side of the Command bar.
<None> Nothing happens when the button is pressed.
<OK/Close> Performs the same function as touching OK on the screen.
<Right Softkey> Opens the menu or performs the action displayed on the right side of the Command bar.
<Rotate Screen> Changes the screen orientation from portrait to landscape.
<Scroll Down> Scrolls down in the open application.
<Scroll Left> Scrolls left in the open application.
<Scroll Right> Scrolls right in the open application.
<Scroll Up> Scrolls up in the open application.
<Start Menu> Opens the Start menu.
Touch the arrow , then
select My Device.