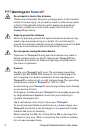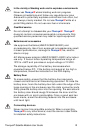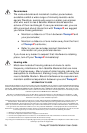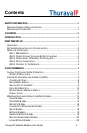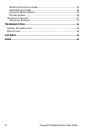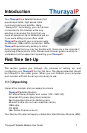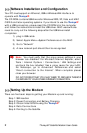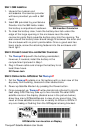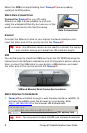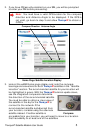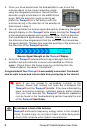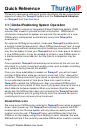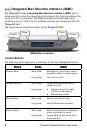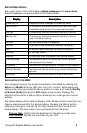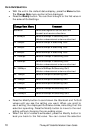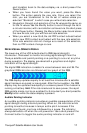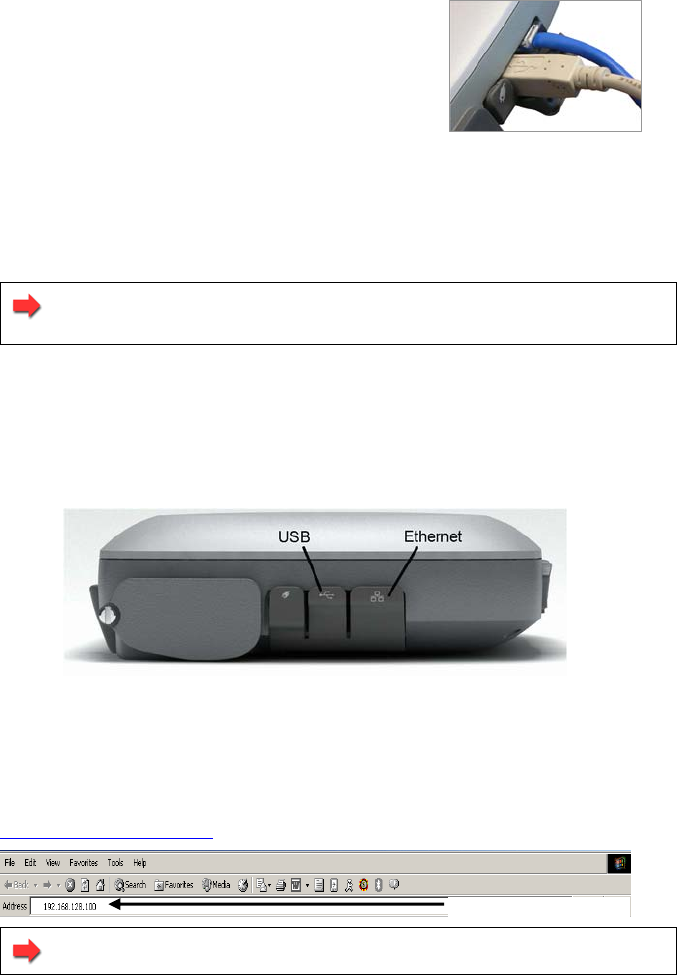
4 ThurayaIP Satellite Modem User Guide
When the GPS icon stops flashing then ThurayaIP has successfully
updated its GPS position.
STEP 4: DATA CONNECTIONS
Connect the ThurayaIP to your PC using
Ethernet or USB. It is also possible to connect
using the wireless LAN facility, but use one of the
wired connections for the first time setup.
Data Connections
ETHERNET
Connect the Ethernet cable to your laptop’s network interface and
insert the other end of the connector into the ThurayaIP.
Note: Any Ethernet cable can be used to connect the laptop
and modem as long as it is less than100 meters in length.
USB
You will first need to install the USB driver from the CD ROM following the
instructions in the Software Installation and Configuration section above.
Next, connect the USB cable to your laptop’s USB interface and insert
the other end of the connector into the ThurayaIP.
USB and Ethernet Data Connection Locations
STEP 5: POINTING TO THE SATELLITE
1. ThurayaIP is controlled through a web browser interface (wMMI). To
activate the wMMI, open the browser on your laptop. Enter
http://192.168.128.100
in the browser URL address field.
Note: You may want to store this URL as a browser bookmark.
URL address field