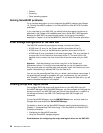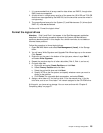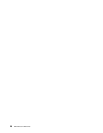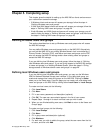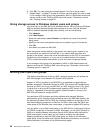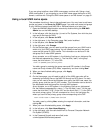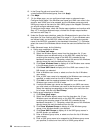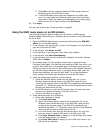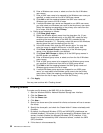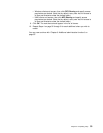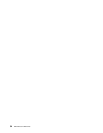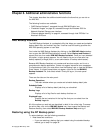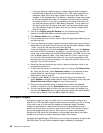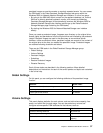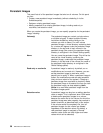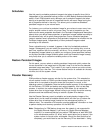6) Enter a Windows user name, or select one from the list of Windows
user names.
7) Enter a UNIX user name to be mapped to the Windows user name you
specified, or select one from the list of UNIX user names.
8) Click Add to add the mapping between the UNIX user name and
Windows user name to the list of maps.
9) If multiple Windows user names are mapped to one UNIX user name,
you must select one Windows user name to be the primary user name.
Select the mapping corresponding to the primary user name from the
list of maps, and then click Set Primary.
b. Define group mappings as follows:
1) Click Show group maps.
2) Select the Windows domain name from the drop-down list. (If your
Windows users are defined locally on the NAS 200, select the entry
containing the computer name of the NAS 200, preceded by two
backslash characters (“\\”). Otherwise, select the name of the Windows
domain where the users are defined from the list.)
3) In the NIS domain field, enter the NIS domain name. You may also
enter the name of a specific NIS server in the NIS server field.
4) Click Show Windows Groups to display all of the Windows group
names in the Windows domain you selected.
5) Click Show UNIX Groups to display all of the UNIX group names in
the NIS domain you selected.
6) Enter a Windows group name, or select one from the list of Windows
group names.
7) Enter a UNIX group name to be mapped to the Windows group name
you specified, or select one from the list of UNIX group names.
8) Click Add to add the mapping between the UNIX group name and
Windows group name to the list of maps.
9) If multiple Windows group names are mapped to one UNIX group
name, you must select one Windows group name to be the primary
group name. Select the mapping corresponding to the primary group
name from the list of maps, and then click Set Primary.
10. Click Apply.
You may now continue with “Creating shares”.
Creating shares
To create new file shares on the NAS 200, do the following:
1. Start the Windows 2000 for Network Attached Storage user interface.
2. Click the Shares tab.
3. Click the Shares task.
4. Click New....
5. Specify the share name (the name which clients and servers will use to access
the share).
6. Specify the share path, and check the Create folder if it does not already exist
checkbox.
7. By default, the Microsoft Windows (CIFS) and UNIX (NFS) checkboxes are
checked (enabled). If this share is not to be accessed by Windows clients and
servers, uncheck (disable) the Microsoft Windows (CIFS) checkbox. If this
share is not to be accessed by UNIX clients and servers, uncheck the UNIX
(NFS) checkbox.
8. If this share is to be accessed by
32 NAS 200 User’s Reference