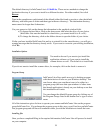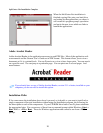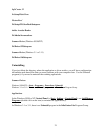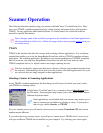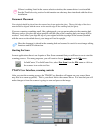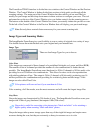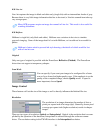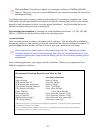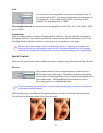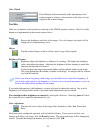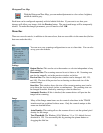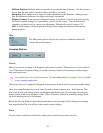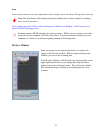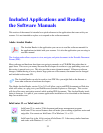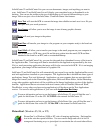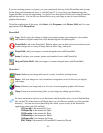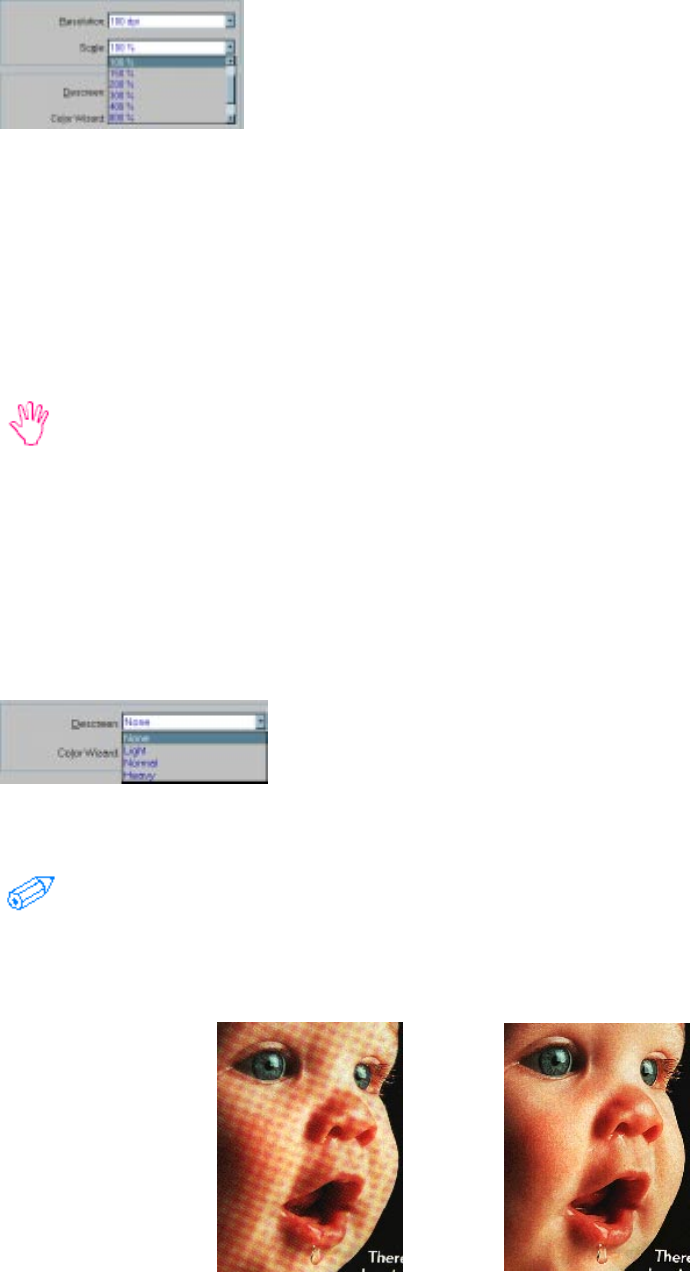
27
Scale
You can resize your image before you scan it by setting the scale. If
you set the scale to 25%, your image will be reduced to one quarter of
its original size. If you set the scale to 200%, your image will be
doubled. The maximum scale is 1600%
You can adjust the scale by selecting one of the predefined scales (25%, 50%, 100%, 200%, 300%,
etc, to 1600%).
Custom Scale
After you select custom, a window will appear with 2 slide bars. You can adjust the resolution by
moving the slide bars. One slide bar governs the vertical and the other the horizontal scale. If you
have Sync checked, the bars will move as one & give you a much more even image.
The scale has a direct impact on the scanned image file size. Adjusting to a higher scale
setting will result in an increasingly larger file size. Increased demands on your computer
resources due to high-scale settings can also slow down the scanning process exponentially.
Special Controls
There are two special controls that will help you achieve a better image: Descreen and Color Wizard.
Descreen
Most printed material (such as magazine photos) commonly has a
Moiré pattern across the image. The moiré is caused by the printing
process and will often appear like a dirty screen has been placed across
the scanned image. The ImageReader PowerScan has a built in
Descreening process to eliminate the moiré.
If you are scanning a printed picture a not an original photography, it is best to set Descreen
to eliminate the moiré pattern.
The PowerScan gives you different Descreening settings, choose one from the drop down menu.
You will need to determine which is best for your image.
Moiré Decreeened