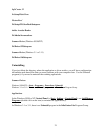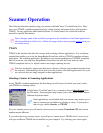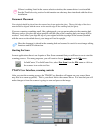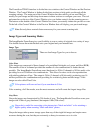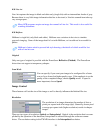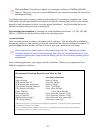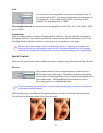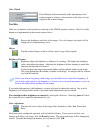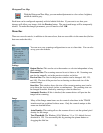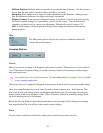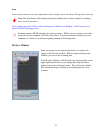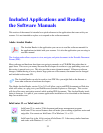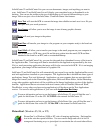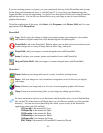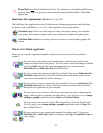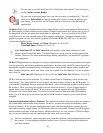29
Histogram/Tone Map
With the Histogram/Tone Map, you can make adjustments to color values: brightest,
middle & darkest gray.
Each item can be configured separately with its labeled slide bar. If you want to see how your
changes will affect your image, click the Preview button. The previewed image will be temporarily
altered. To make the changes permanent, you will need to click OK.
Menu Bar
There are several controls, in addition to the ones above, that are accessible via the menu bar (the bar
that runs under the title).
File
You can save your scanning configurations to use at a later date. You can also
set up your own defaults.
Settings
Output Device: This can be set to the monitor or a device independent of any
other settings.
Document Size: The scanning area can be set to letter or A4. Scanning area
can also be manually set in the preview window, see below.
Preview Size: The view in the preview window can be changed: 100, 125,
and 150. The size of the preview has no bearing on the actual size of the
scanned image.
Scan Size: This window shows the size of the current scanning area (can be
set to show the size in pixels, inches or centimeters). The scanning area can
be changed from this window by entering a value in either box.
Automatic Preview: If this is checked, the scanner driver will preview the
image before scanning.
Image
Many of the Image menu items are also controls elsewhere in the TWAIN
interface and are explained in those areas. Only the controls unique to this
menu are detailed below.
Auto Density: This setting allows the scanner driver to set the optimal pixel
density for the image.
Text Threshold: The Windows 95 & Windows 3.1 or 3.11 default for text
threshold is 128. You can modify this by pressing the spinner button or
dragging the slide bar.