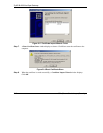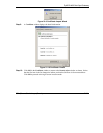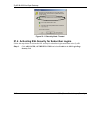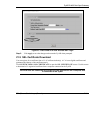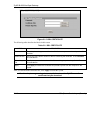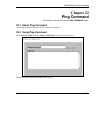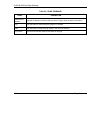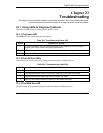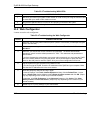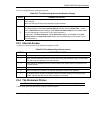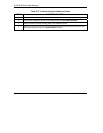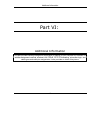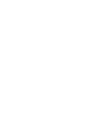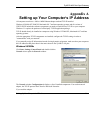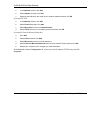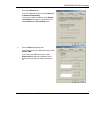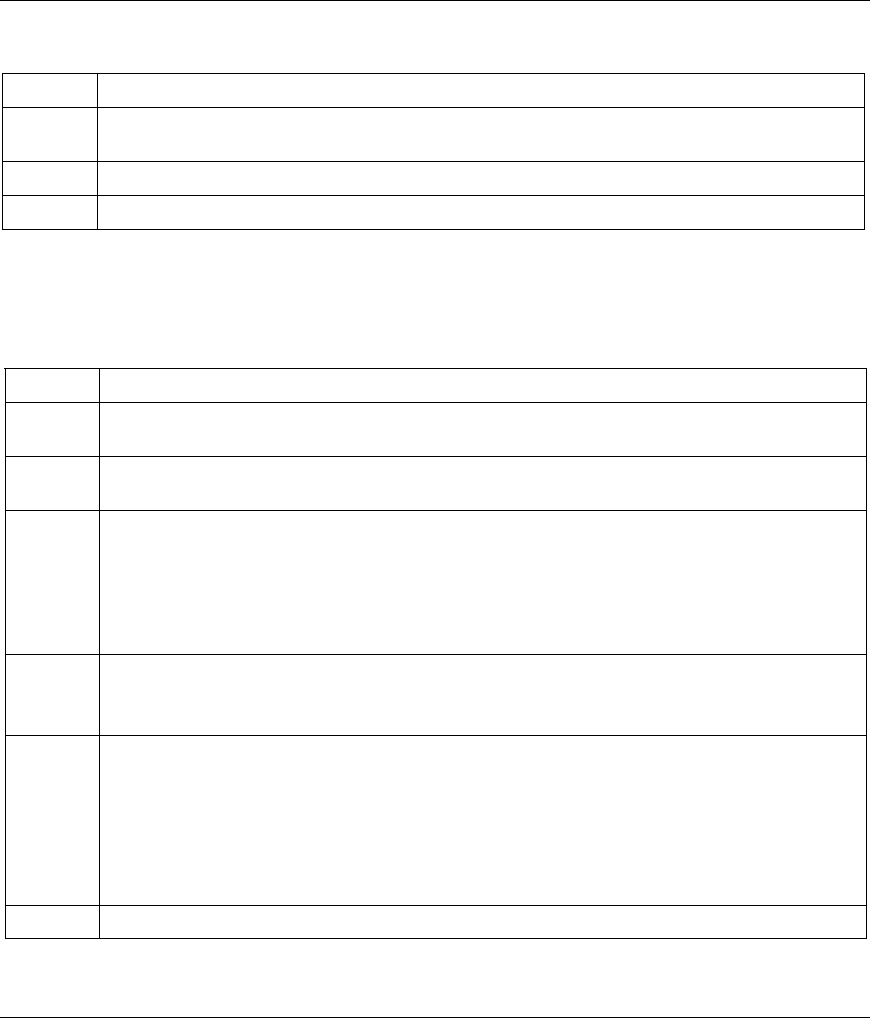
ZyAIR B-4000 Hot Spot Gateway
23-2 Troubleshooting
Table 23-3 Troubleshooting WAN LEDs
STEPS CORRECTIVE ACTION
1 Make sure you connect your cable or DSL modem or router to this port using the Ethernet cable
that came with your cable or DSL modem or router.
2 Verify that the attached device is turned on and properly connected to the ZyAIR.
3 Verify that the Ethernet cable length does not exceed 100 meters.
23.2 Web Configurator
I cannot access the web configurator.
Table 23-4 Troubleshooting the Web Configurator
STEPS CORRECTIVE ACTION
1 Make sure you are using either Internet Explorer (version 4.0 and later) or Netscape Navigator
(version 6.0 and later).
2 Make sure you are using the correct WAN or LAN IP address. The default LAN IP address is
192.168.1.1.
3 Make sure you entered the correct username and password. The default administrator
username is “admin” and the default password is “1234”. The username and password are
case-sensitive.
If you have forgotten the administrator user name and/or password, you must reset the ZyAIR
back to the factory defaults using the reset button. Use a pointed object to press the reset
button on the side panel to reset the ZyAIR. All of your custom configuration will be lost.
4 Ping the ZyAIR from your computer on the WAN or LAN.
If you cannot ping the ZyAIR, check the IP addresses of the ZyAIR and your computer. Make
sure that both IP addresses are in the same subnet.
5 Delete the temporary web files and log in again.
In Internet Explorer, click Tools, Internet Options and then click the Delete Files ... button.
When a Delete Files window displays, select Delete all offline content and click OK. (Steps
may vary depending on the version of your Internet browser.)
In Netscape, click Edit, Preference. Under Advanced category, click Cache. Click Clear
Memory Cache and Clear Disk Cache. (Steps may vary depending on the version of your
Internet browser.)
6 Disable any HTTP proxy settings in your web browser.