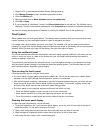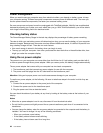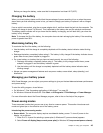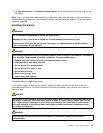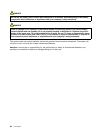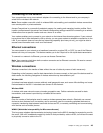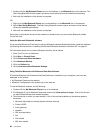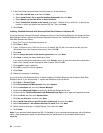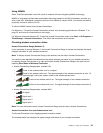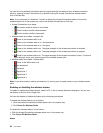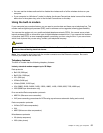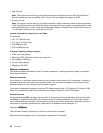network with the built-in wireless WAN card and the conguration utility to make a wireless WAN connection
and monitor its status.
Note: Wireless WAN service is provided by authorized service providers in some countries.
To nd the location of the wireless WAN antenna on your computer, refer to “Location of the UltraConnect
wireless antennas” on page 264.
To use the wireless WAN feature, start Access Connections.
For Windows 7: To start the Access Connections wizard, see “Accessing applications in Windows 7” on
page 23
, and follow the instructions on the screen.
For Windows Vista and Windows XP: To start the Access Connections wizard, click Start ➙ All Programs ➙
ThinkVantage ➙ Access Connections. Then follow the instructions on the screen.
Using Bluetooth
For Windows 7 and Windows Vista
If your computer is equipped with the Integrated Bluetooth features, you can enable or disable the features
by pressing Fn+F5. If you press Fn+F5, a list of wireless features is displayed. You can enable or disable the
Bluetooth features with a single click.
To congure a Bluetooth device or manage connection settings, you can use Bluetooth Devices in Control
Panel.
1. Click Start ➙ Control Panel.
2. Click Hardware and Sound.
3. Click Devices and Printers (in Windows Vista, Bluetooth Devices).
To send data to a Bluetooth-enabled device, do as follows:
1. Right-click data that you want to send.
2. Select Send To ➙ Bluetooth Devices.
For details, refer to the Windows online help.
Note: If you use the wireless feature (the 802.11 standard) of your computer simultaneously with a Bluetooth
option, data transmission speed can be delayed and the performance of the wireless feature can be
degraded.
For Windows XP
If your computer is equipped with the Integrated Bluetooth features, you can enable or disable the features
by pressing Fn+F5.
If you press Fn+F5, a list of wireless features is displayed. You can enable or disable the Bluetooth features
with a single click.
In Windows XP, you can use either ThinkPad Bluetooth with Enhanced Data Rate Software, or the Microsoft
Bluetooth software. By default, ThinkPad Bluetooth with Enhanced Data Rate Software is installed on your
computer.
Using Bluetooth for the rst time on your computer
If this is the rst time Bluetooth has been used on your computer, follow either of the following procedures:
Chapter 2. Using your computer 51