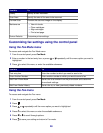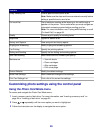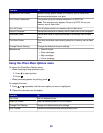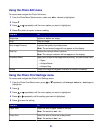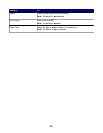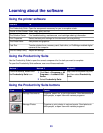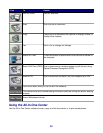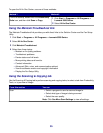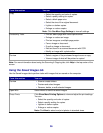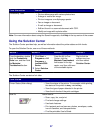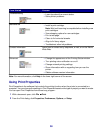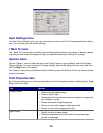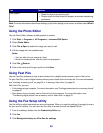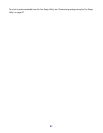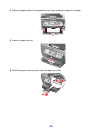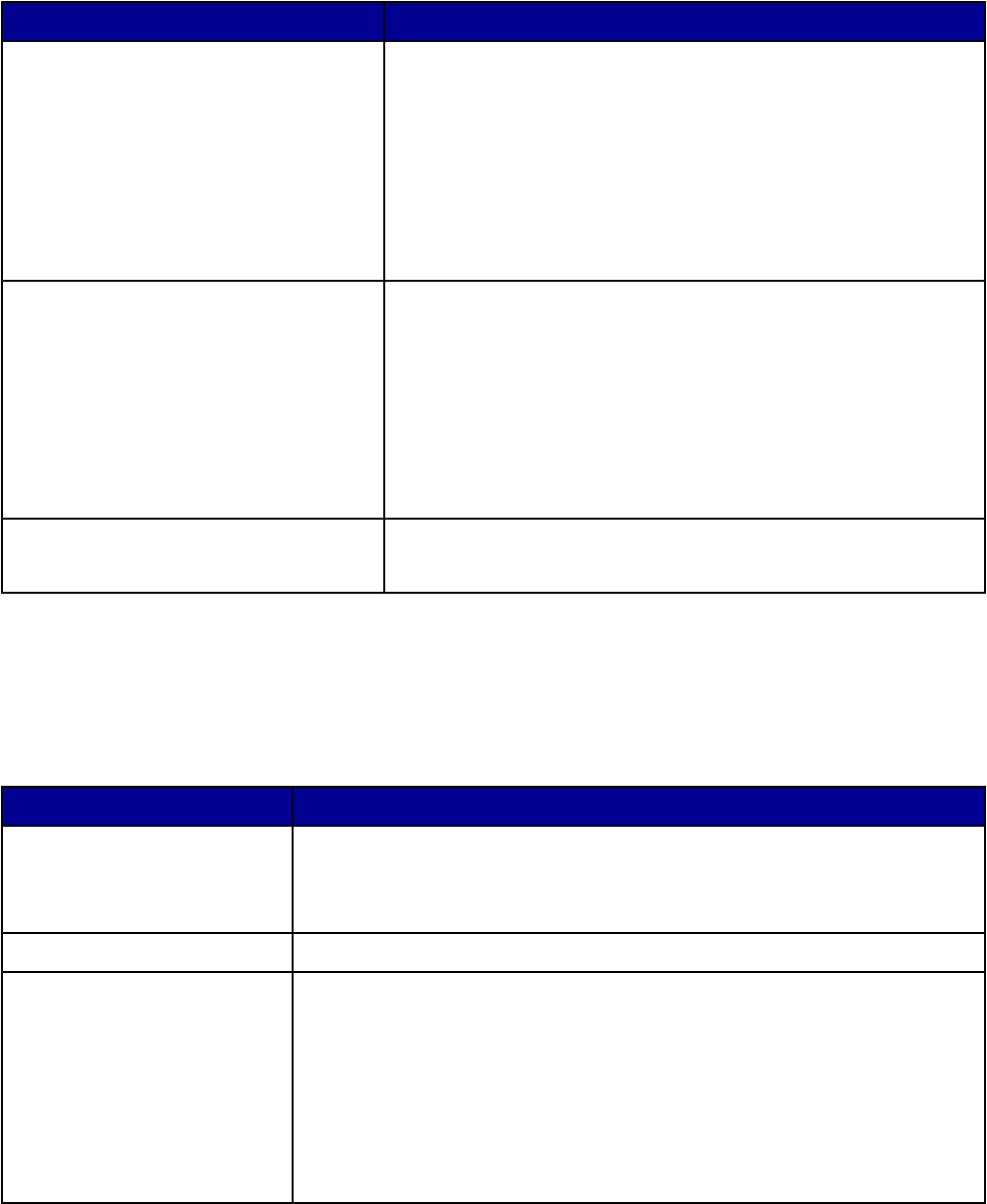
From this section You can
Copy
• Select the quantity and color of copies.
• Select a quality setting for copies.
• Select a blank paper size.
• Select the size of the original document.
• Lighten or darken copies.
• Enlarge or reduce copies.
Note: Click See More Copy Settings to view all settings.
Productivity Tools
• Print an album page with various photo sizes.
• Enlarge or reduce an image.
• Print an image as a multiple-page poster.
• Fax an image or document.
• E-mail an image or document.
• Edit text found in a scanned document with OCR.
• Modify an image with a photo editor.
Preview
• Select a region of the previewed image to scan or copy.
• View an image of what will be printed or copied.
Note: For more information about using the Scanning & Copying tab, click Help in the top center of the
screen.
Using the Saved Images tab
Use the Saved Images tab to perform tasks with images that are saved on the computer.
From this section You can
Preview
• Show or create folders.
• Preview and select images.
• Rename, delete, or edit selected images.
Open With Select where to send the saved images.
Photo Prints
Click Show More Printing Options to view and adjust the print settings.
You can:
• Select the quantity and color of copies.
• Select a quality setting for copies.
• Lighten or darken copies.
• Enlarge or reduce copies.
Note: Click Next to select and print photos in standard sizes.
36